Photoshop将把美女照片制作出的漂亮转手绘教程
摘要:先看看效果对比首先打开一张原图然后用柔和的画笔给头发辅个底……不要太多……注意要降画...
先看看效果对比

首先打开一张原图

然后用柔和的画笔给头发辅个底……不要太多……注意要降画笔的不透明度哦

然后用钢笔工具勾出头发的大至走势……只要勾一少部分哦……不用全部都勾出来的……因为头发层次会多,所以要一步一步的来……

然后描边……对了,这里说一下我用的画笔吧,我用的就是PS里自带的19号画笔
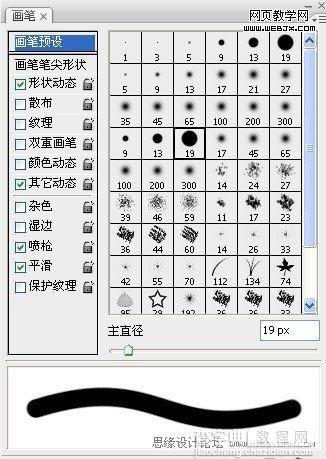
设制如下……话说还在甩验证码当中
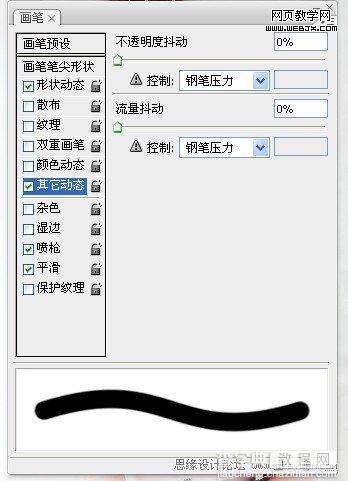
把19号画笔调大,用深红色描边……描边效果如下

19号画笔描出来的效果

好吧……继续我们的话题……接下来还素勾路径……
在这里说明一下……勾头发路径要错开……不要一口气就勾完了

然后把19号画笔调小一点描边,画笔的颜色稍微提亮一点

然后继续勾路径

之后再把画笔调大一点……颜色深一点描边,把多余的头发用像皮擦擦掉

好吧……感觉看不到什么效果……其实头发就是这样的,一点一点来……然后效果自然而然就出来了……
这里继续勾路径

然后描边……注意随时调整画笔大小和颜色深浅

继续勾路径……
PS:这里说明一下为什么我会一直处理头发的下面,因为头发的头面是暗部,我们先处理之后再画头发层次效果会更好一些

之后描边……
然后我们再来处理上面的头发……勾路径

描边……

下面就是勾路径描边……别的不说了,直接上图吧




下面继续勾路径描边处理细节








然后新建一个图层填充黑色放在顶层,图层样式为颜色减淡
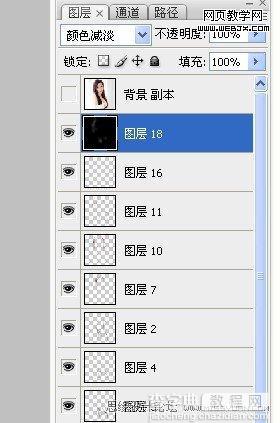
之后用白色的画笔刷出高光

好了……终于传完了,希望对大家有帮助……其实画笔从头到尾我都是用的十九号画笔,只是在过程中调大调小而已,用这个笔刷可以让大家的头发做出来不会那么硬那么的钢丝
【Photoshop将把美女照片制作出的漂亮转手绘教程】相关文章:
