本文与大家介绍下Win8怎么系统还原。很多小白朋友刚学会备份就又不知道怎么以后还原了,主要是找到Win8系统还原在哪里这个入口在哪。其实不管是是系统备份还是我们还原,我们都可以在控制面板中找到的,以下全面介绍下吧。
Win8怎么系统还原一般来说,知道Win8备份在哪,要找到Win8系统还原在哪里就简单了,Win8系统还原的入口位置是在:控制面板--所有控制面板选项--恢复里面,进入恢复页面后,再点击“高级工具”下面就可以找到“开始系统还原”了,这个就是系统还原入口。以下详细介绍下:
一、进入Win8计算机,找到控制面板入口,点击进入“控制面板”就进去了
进入控制面板后,我们点击进入“所有控制面板选项”之后仔细在里面看,即可找到“恢复”入口了,如下图:
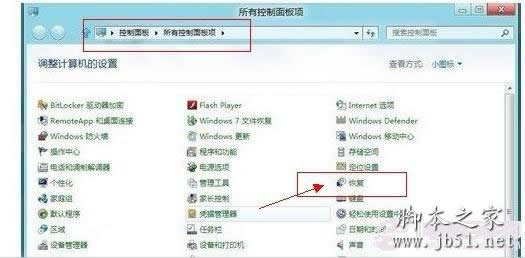
Win8控制面板里找到“恢复”选项
二、如上图,点击“恢复”选项后即可进入恢复界面,如下图:
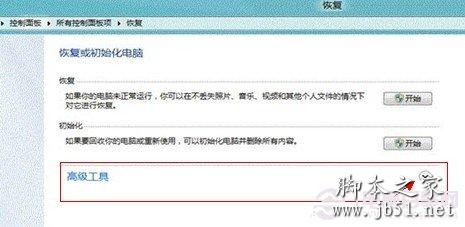
Win8系统还原设置入口隐藏于高级工具中由于Win8系统还原工具隐藏在高级工具中,因此我们需要点击“高级工具”选项后的下拉菜单,将隐藏设置显示出来,如上图,箭头所指,点击下即可,之后就出来,如下如:
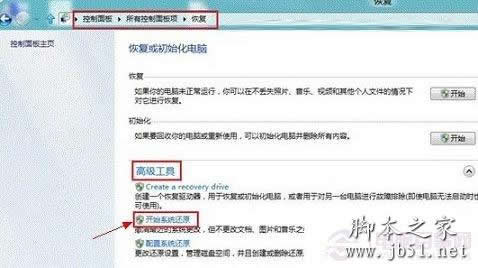
Win8系统还原入口就在这里了
三、点击“开始系统还原”即可开始进入系统还原准备操作了。下面我们就一直下一步,之后系统会搜索到我们之前备份好的“Win8系统备份镜像文件”,如下图:

选择备份好的文件就可以点下一步还原了之后继续点击“下一步”,确认还原点后,点击“完成”后会弹出“启动后,系统还原不能中断,您希望继续吗?”提示,我们点击“是”即可,稍后电脑将自动重启,我们等待其完成即可,如下图:

win8系统还原中... 最后我们只要静等系统自动还原Win8完成即可,最后会有Win8系统还原成功提示,如下图,至此Win8系统还原成功,如下图:
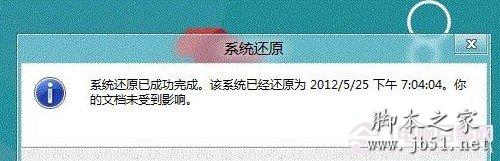
至此Win8怎么系统还原到此就全部完成成功了,进入系统后即可看到为之钱备份时候的状态了,另外我们也可以使用Ghost工具进行Win8系统还原,小白朋友只要知道这种方法即可。
【Win8怎么系统还原 Win8系统还原的方法介绍】相关文章:
★ Win10怎么禁用Win键?Win10禁用Win徽标键方法
★ Win10桌面壁纸怎么设置?Win10更换桌面壁纸的方法
★ Win7系统蓝屏提示错误代码0x0000040的解决方法
★ WinXP怎么运行Chkdsk命令 WinXP系统运行Chkdsk命令的方法
★ WIN10系统怎么还原成原始状态?win10系统还原成原始状态方法
★ Win8应用闪退怎么办?Win8应用商店闪退问题的解决方法
