Photoshop将用修补工具给模特去掉赘肉减肥教程
摘要:制作过程:1.养成复制图层、保存的好习惯把图片拖进来之后复制背景层,复制图层为图层1,做图之前把psd文件先保存,以免出现意外小情况,这成为...

制作过程:
1.养成复制图层、保存的好习惯
把图片拖进来之后复制背景层,复制图层为图层1 ,做图之前把psd文件先保存,以免出现意外小情况,这成为制作图片时的一个习惯。

2.运用滤镜和液化工具
把模特的身形修到满意为止,一定要注意大的透视关系,这个过程就需要各位的美术功底啦,对透视要有一定理解。本人喜欢用第一个小手图标的向前变形工具,右侧的数据也是依据个人习惯不断改变的,仅供参考,不过画笔大小一定要不断变换,如果是改变大线条,一定要用较大笔刷,小局部的调整才会用到小数值的笔刷。没有工具能一步到位,细心一点,就可以达到效果哦。
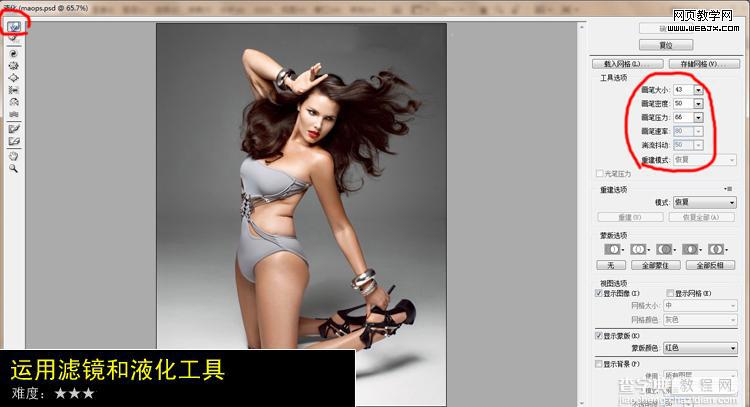
3.利用修补工具去掉赘肉
把调整好的图层1复制,在图层1副本上调整一些不符合现在身形的地方,主要是运用修补工具和图章工具把模特身上的褶皱去掉。在运用图章工具时注意把图章的透明度调整到20%左右,多次擦拭,避免生硬的效果。完成后如图所示,模特腰部看上去皮肤更紧绷。
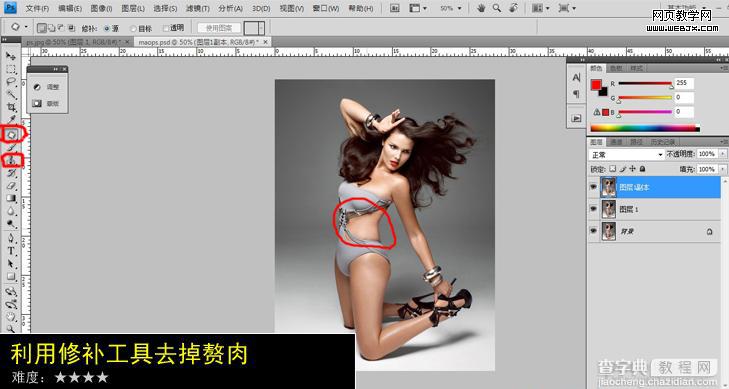
4.三步骤完成,就已经让模特变瘦了。
但是还有一点,为了让光影效果更顺滑,会做一些微调,工具很简单,曲线工具,要注意在调节层里打开曲线,并且在蒙板里擦拭所要调整的范围。此图我只把模特腰间的肉肉略微调暗,让肤色与整体效果更贴合。如果一个调节层不够,就多建几个,调到最为理想满意为止。
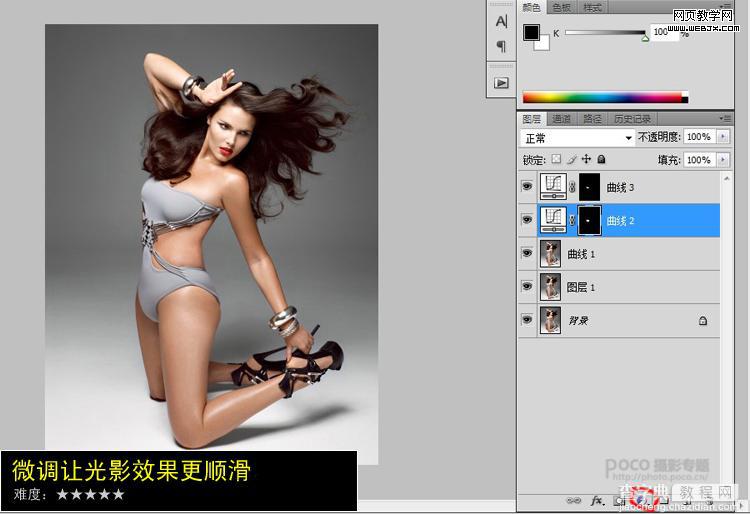
最后看一下效果对比

【Photoshop将用修补工具给模特去掉赘肉减肥教程】相关文章:
