如果大家使用过iPhone手机或者Android系统的手机,都知道有个密码锁屏的功能,有的是输入数字或者字母方式解锁,有的是通过手势画成一个图案解锁,在Windows 8系统的登录界面里,如今也不是只能通过输入字符才能解锁登录了,我们也可以通过手势来解锁,使用起来十分方便。 在 Windows 8 和 Windows RT 中,都可以使用图片密码,登录电脑不再是单调的字符,也变得更加个性化。如果是触摸屏,只需要简单的一划就能轻松打开。但如果是在传统的电脑上,也一样可以设置。
由于你可以挑选图片并在图片上绘制形状,因此会有无限种组合,图片密码实际上比传统的密码更能有效地防范黑客。你可以用手指直接在触摸屏上绘制图片密码,也可以用鼠标绘制形状。
设置方式如下:
1.开始屏幕,从“设置”超级按钮,点击“更改电脑设置”,然后点击“用户”。
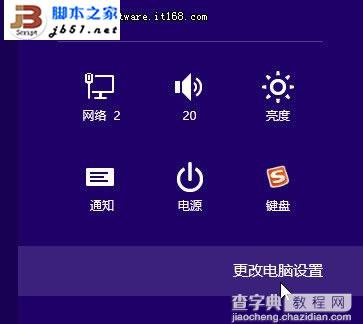
2.在右侧“登录选项”下点击“创建图片密码”,然后按照屏幕上的说明操作,看截图:
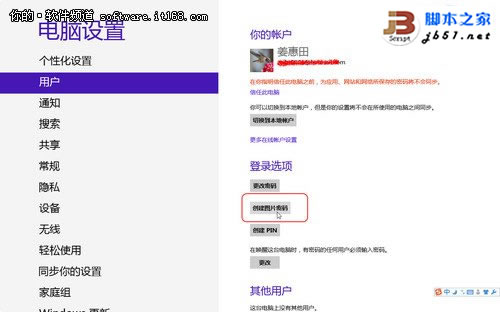
▲选择创建图片密码
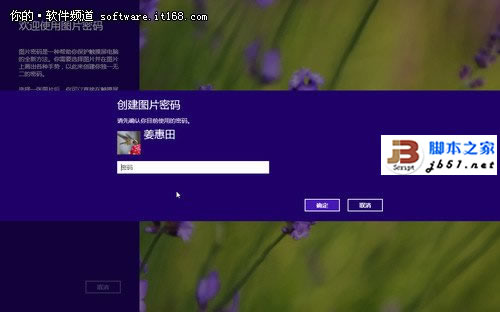
▲输入一次你此前的登录密码
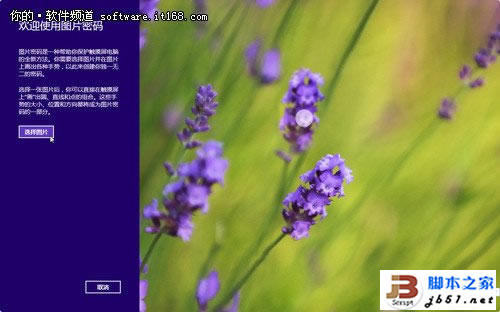
▲创建向导——选择照片
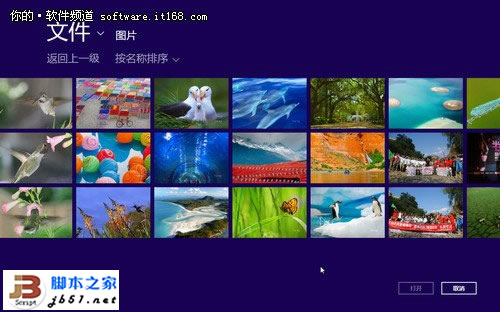
▲找一张你喜欢的图片吧

▲确定用这个照片?
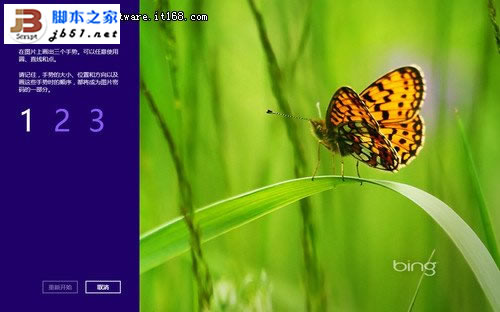
▲好吧,只需点击三次!要是触摸的屏幕就更简单了。

▲再来一次,确认手势
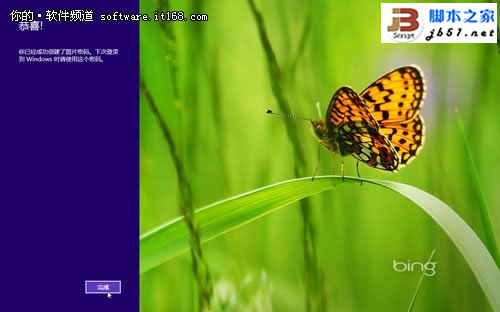
▲恭喜,你的图片密码已经创建完成
在登录时,除了用图片密码解锁之外,你也可以使用常规的登录方式。所以,就看你喜欢哪种方式。而图片密码看上去设置很简单,但确实相对最安全的。
下面是一些需要记住的提示:
不要绘制过于复杂的图片密码。让照片保持简单,并选择容易记住和绘制的形状。例如,在你喜欢的宠物的特写照片上绘制比每次都要在花园场景中点击某一朵郁金香更容易。
图片密码仅限三种笔势,这些必须是圆、直线和点击的某种组合。同样,最好保持简单。点击某个人的鼻子比勾勒一座城市的天际线更容易。
【Win8系统登录也个性 教你创建图片密码】相关文章:
★ windows7系统下给WORD2010设置打开密码的方法
★ Win7/Win8.1/Win10两步开启登录信息显示图文教程(亲测可用)
★ Win7系统更换属性中的Windows logo图片的方法
