如果我们的Win7电脑经常需要自动运行一些程序,比如定时备份、定时录制视频节目、按时关机等等,完全不必死死盯着闹钟苦苦记住什么时候要运行什么程序,Win7系统中的任务计划程序可以帮助我们预先设置程序自动运行,轻松方便。用户除了设置定时运行某项任务,还可以根据个别程序运行情况,设置自动运行程序,使程序自动化运行更具灵活性。我们在Win7系统中点击桌面左下角圆形“开始”按钮,依次点击“所有程序—附件—系统工具”,找到“任务计划程序”即可打开Win7系统的任务计划设置面板。
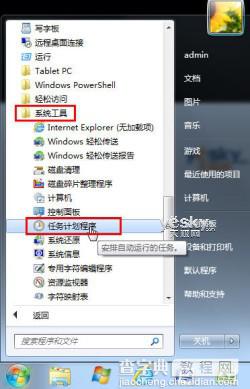
在Win7系统的“任务计划程序”设置面板中,Win7系统提供了一个现成的任务计划程序库,里面包括一些Office、Windows Defender等微软程序和系统服务的一些计划任务,如果我们需要使用,从右键菜单中选择“运行”即可。
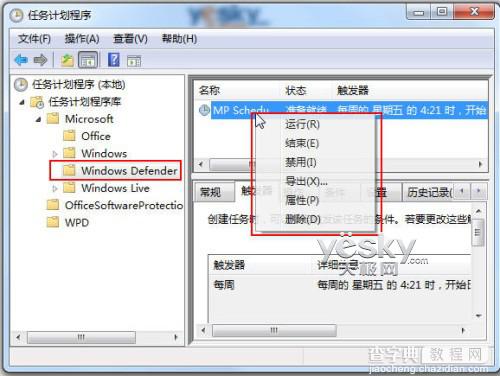
如果我们需要建立自己的任务计划,则点击菜单“操作—创建基本任务”。输入任务名称后,设置触发运行工作的条件,例如开机时运行、指定时间运行或者每隔一段时间运行,以符合不同情况的需要。
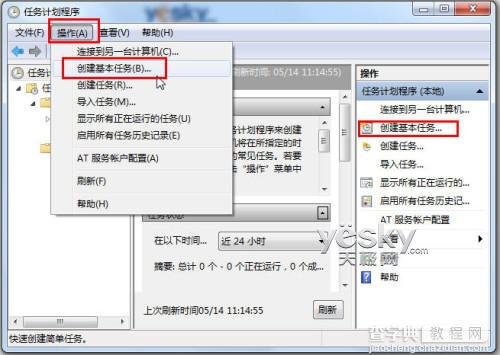
比如这里我们创建一个“定时关机”的任务计划。
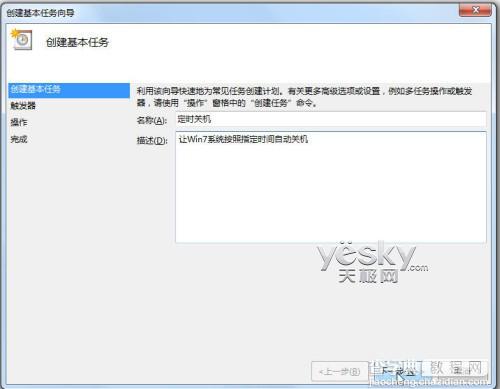
如果选择每天、每周、每月、仅一次的情况,需要更进一步设置自动工作的时间条件。
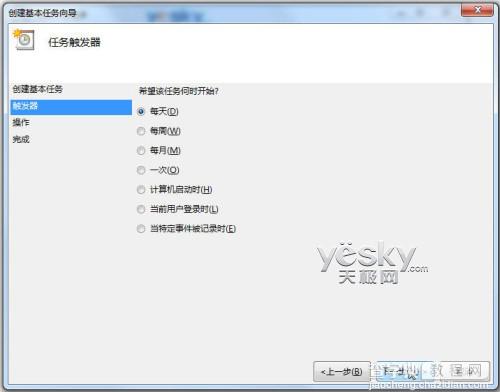
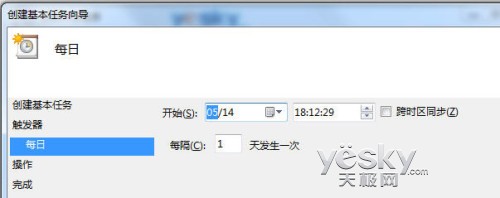
最常用的工作类型是“启动程序”,用作设置以指定程序运行和完成所需的工作。在Win7中新增的发送电子邮件及显示信息可用来为用户提示任务信息。如果选择发送电子邮件,用户除了要输入Email地址外,还需要输入所使用的SMTP发送服务器,同时需要安装收发邮件的应用软件。
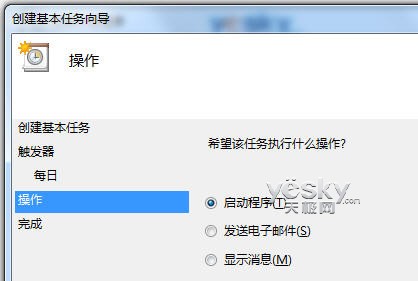
现在进入启动程序详细设置,我们除了输入程序位置或命令外,还可以加入部分程序运行时需要的命令或开始位置。我们在“程序或脚本”一栏填入shutdown,在“参数”一栏可以选择填写。这里我们填写“-s -t 30”是告诉Win7系统,我们需要在Win7系统启动关机程序时提供30秒的倒计时。
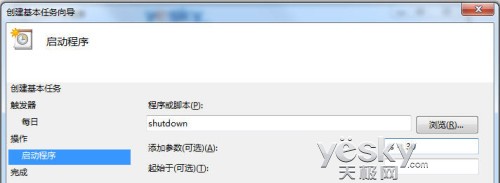
点击下一步之后,我们可以看见Win7任务计划会给出当前设置任务的详细情况,确认无误后点击“确认”按钮即可完成Win7定时关机的任务计划设定。
现在,我们在Win7系统的任务计划程序设置面板中可以看到刚才我们设定的“定时关机”任务,下方按类型列出该任务的详细信息。右键单击任务,可以从右键单击中对任务进行灵活操作,比如运行、结束、禁用、导出、属性、删除等等,非常方便。

掌握了上面的方法,我们就可以灵活设置Win7任务计划,让Win7系统按我们的需要实现定时启动制定程序或者系统命令。
【Win7任务计划 轻松预设程序自动运行】相关文章:
★ Win10一周年更新预览版14316中Edge浏览器支持WOFF 2.0
★ Win7系统如何开启Aero peek功能?三种的方法教你开启Aero peek功能
★ win7安装QQ音乐提示安装或卸载程序已经在运行解决方法
★ Win7任务管理器快捷键教程 Win7打开任务管理器快捷键的三种方法
★ Win10 Mobile一周年预览版中Edge浏览器将新增滑动翻页手势
★ Win10 Mobile预览版14367修复内容/已知bug汇总
