新学年伊始,很多同学都新添置了更高性能、更时尚便携的笔记本,这些笔记本中绝大多数都是预装Win7操作系统,其卓越得安全性、稳定性和便捷的操作受到了同学们的热捧。然而安装部署完毕后,为了系统文件的安全,也便于系统迁移,我们最好对系统进行备份。
Win7自带的系统备份程序就完全能够满足我们的需求,打开控制面板,选择“系统和安全”—“备份和还原”,打开备份或还原对话框。
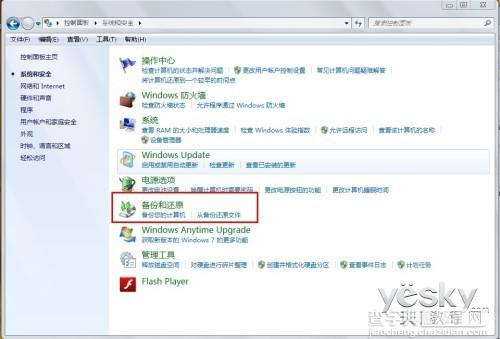
从控制面板中打开备份还原程序
在页面上找到“设置备份”,单击启动备份。
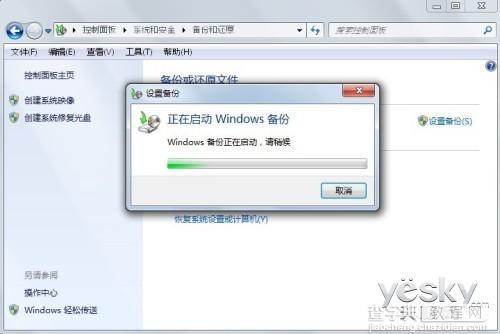
启动Windows备份
之后进入到选择备份内容的环节,这里有“让Windows选择”和“让我选择”两个选项,如果觉得不需要备份所有的文件,就可以自己选择你想要备份的文件,自住性很强。
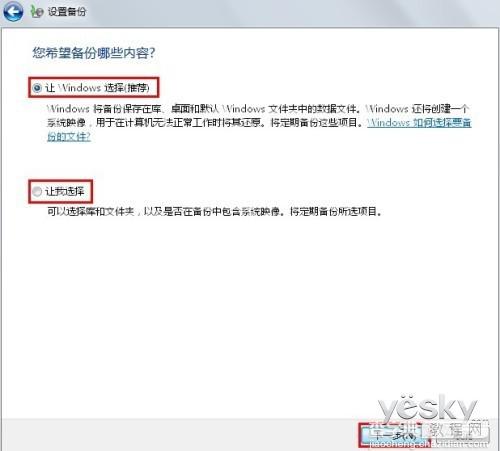
Windows选择和自己选择
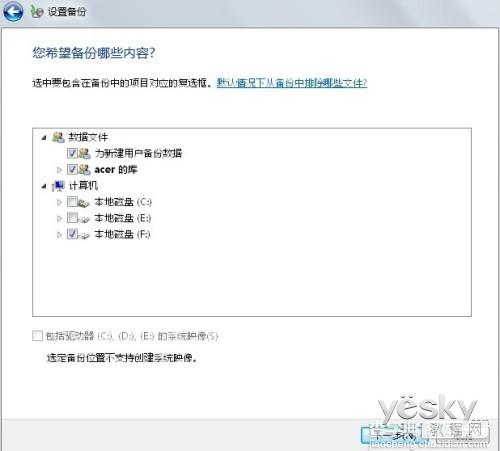
自主选择备份内容
如此,我们便做好了备份设置,可以开始进行备份了。单击“保存设置并运行备份”,等待备份完成吧,根据内容多少的不同,可能需要几分钟不等的时间。
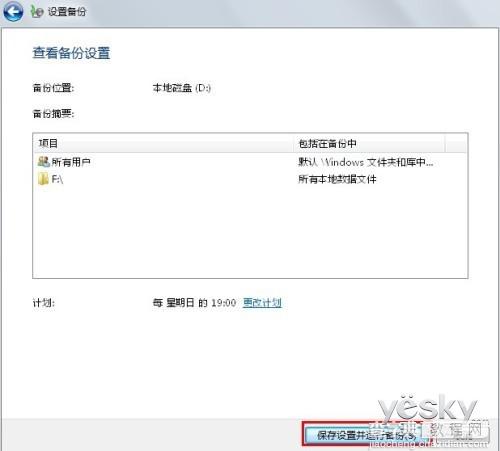
完成备份设置
在这里提醒朋友们注意一个问题,默认情况下系统会在每个星期日的19:00执行备份计划,关于这一点很容易被大家所忽略。对此,我们可以根据自己的需要进行时间和频率修改,根据自己的时间安排,将备份设置在某个比较空闲的时间段。
另外也可以建立系统映像文件,这就像是帮计算机买了保险,等到真的发生意外时,计算机的再次重装就可以省下大量的工序──驱动程序不用重装,应用软件不用重装,计算机就像是回到了你当初备份时间点当时的状况一样,操作同样简单。
【Win7自带的系统备份程序 帮你备份重要文件的步骤】相关文章:
★ Win7系统安装office2010提示不能更新受保护的Windows文件的原因及解决方法
★ win7系统下CorelDRAW X7导入外部文本的方法
★ Win10预览版14342自制中文ISO系统镜像下载 32位/64位
★ win10系统中onedrive怎么实现同步任意一个文件夹?
★ Win7系统安装显卡驱动程序后出现花屏或分辨率调不了的故障原因及解决方法
★ Win8怎么用自带的GeoLocation地理定位功能?
★ win8.1系统安装程序提示错误0×80004005解决方法
