Windows远程登录时共享本地硬盘的方法介绍
摘要:Windows远程登录我想大家都用过。但是如果在远程登录的时候需要拷贝远程电脑上的文件或文件夹改怎么办呢?在知道下面这个小窍门之前,我是这样...
Windows远程登录我想大家都用过。但是如果在远程登录的时候需要拷贝远程电脑上的文件或文件夹改怎么办呢?在知道下面这个小窍门之前,我是这样做的:
1. 远程登录
2. 在远程的电脑上创建共享文件夹
3. 在本地的电脑上通过网络共享拷贝文件或文件夹
这样做虽然可以达到目的,可是跟我下面要说的方法比起来却麻烦了许多(尤其是要拷贝的文件或文件夹很多且分布在不同目录下的时候)。其实Windows远程登录的时候是可以共享本地硬盘的。
下面以英文版Windows 7为例来说明怎么使用这个非常有用的功能。
1. 在远程登录对话框上点击“Options”按钮
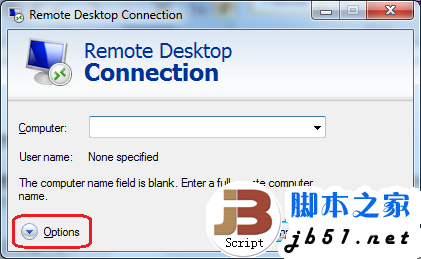
2. 选择“Local Resources”页面
3. 点击“More…”按钮
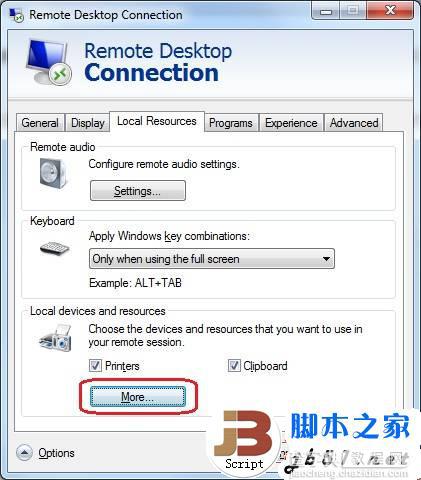
4. 在弹出的对话框上选择你要共享的盘符
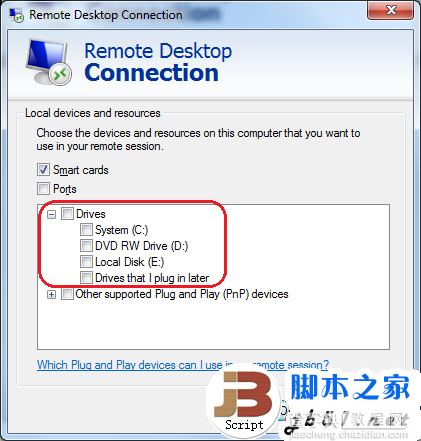
远程登录后,打开我的电脑,在资源管理器里你就会发现在“Other”下多了“C on XXXXXXX”(XXXXXXX是你的本地电脑名)等盘符,一一对应刚才对话框里面选择的本地电脑盘符。
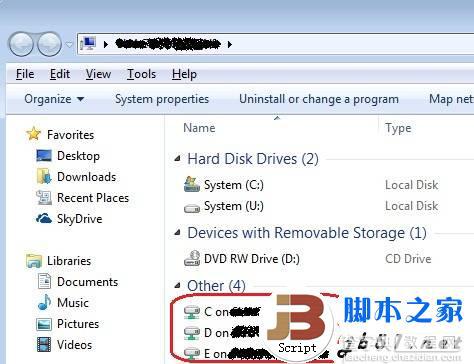
这样你就可以像在同一台电脑上那样进行复制粘贴的工作了。是不是方便了很多啊!
【Windows远程登录时共享本地硬盘的方法介绍】相关文章:
★ Win7系统更换属性中的Windows logo图片的方法
★ Win10系统中OneNote(便笺)无法登录问题解决方法
★ 解决WinXP系统Internet Explorerr脚本错误问题的方法
★ Win10安全登录界面的密码输入框怎么取消显示明文的按钮?
上一篇:
Win7系统输入法突然不见了的解决方法
下一篇:
xp系统里的回收站图标不见了的解决方案
