vivi刚刚参加工作,作为办公室的销售助理,负责帮同事们整理客户资料,提供产品合作项目等等内容,经常会有同事跑到她的机器上来查询一些东西,每次过来vivi都要一层层的在各个不同的文件夹之间寻找需要的目标文件,有的时候同事要查的资料急着报给客户,可偏偏还要在vivi这里耐心的看她打开自己的D盘、E盘、F盘……一个个的进行寻找费时费力,还经常遭到同事们的抱怨。而且自己机器上有些什么东西,一层层打开的时候都暴露在同事眼底,虽然没有什么私密内容,可还是感觉一点隐私都没有。
看到vivi如此辛苦,技术部的小李给她支了一招,将常用的word、excel等程序直接固定在任务栏上方便取用。在小李的帮助下vivi的工作效率有了很大的提升,让我们来具体看看这些是如何实现的吧。
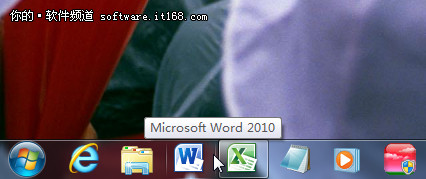
首先vivi的电脑采用win7作为操作系统,这一功能也正是win7 及其以上版本才具备的功能,所以还在使用XP的朋友,请直接移步操作系统升级篇。如上图所示,这就是平时我们经常用到的任务栏,所有打开的程序、文件夹等等都会在这里一一列出。我们将鼠标悬浮在对应程序的图标上,系统自动为我们显示该程序的缩略图。同时系统也会将同一类型的程序进行合并,比如当我们打开多个word文档后系统只显示一个word程序图标如果需要显示某一文档则需要先将鼠标悬停在相应图标上,从系统为我们提供的缩略图中挑选我们想要的程序。
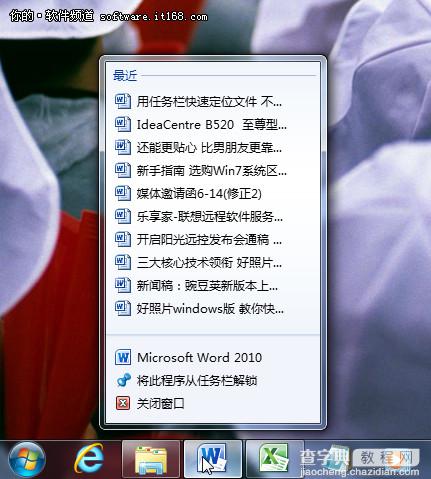
要实现我们今天想要的将程序固定在任务栏上的效果,我们需要首先打开想要固定的程序,此时任务栏上会显示该程序的图标,我们将鼠标移至该图标,单击右键。系统弹出如图所示的菜单。在其中我们选择“将此程序锁定到任务栏”这样,这个程序就被我们永久的保留在任务栏上了。
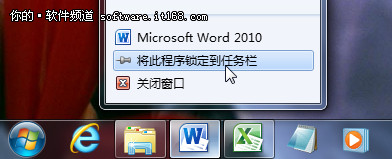
就拿我们工作中最常见的word为例,当我们选择将word固定后,即使我们退出程序,任务栏依然为我们保留了word图标,如上图所示。如果我们对于排列顺序不是很满意,还可以左右拖动改变图标的排列方式。
在锁定程序的基础上有时我们也会有几个特别常用的word文档,我们也希望他们可以直接被调用,要实现这一功能,我们需要在该程序图标上单机鼠标右键。弹出如图所示的对话框,上边为我们列出了最近使用的文档。对于重要的稿件,我们可以将鼠标悬停在其对应的名称上,此时软件右侧讲出想一个“工字钉”的小图标,单击它就可以将该文档固定下来,以后这份文档就可以直接从任务栏中打开,不用在硬盘中层层寻觅了,是不是很简单呢?
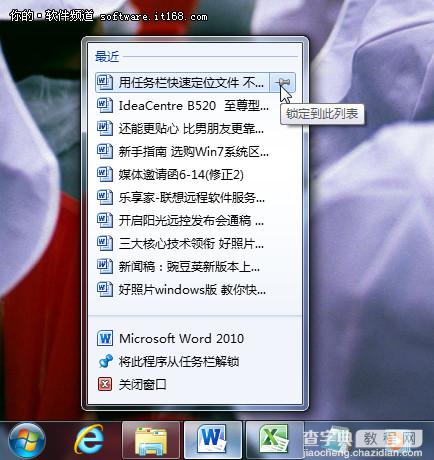
经过小李这么一指点,vivi的工作效率得到了很大提升。同样的工作,她现在已经可以应对自如,再也不用一次次的经历让同事一直盯着她操作电脑的尴尬了,真是可以说一个小小的技巧帮了大忙.
【如何设置用Win7任务栏快速定位不再层层寻找文件】相关文章:
★ 微软确认新版Win10 Build 14390将于本周推送
★ win7任务栏右下角空白怎么办 Win7任务栏右下角图标空白的快速解决办法
★ 不用第三方软件 Windows实现鼠标一键点击永久删除文件
