Linux笔记本安装Win7系统共分为步骤如下:
第一:制作一个可以支持U盘启动的Win7PE启动盘
第二:在笔记本里设置U盘启动
第三:进入PE并对硬盘分区
第四:用虚拟光驱加载Win7的镜像
第五:安装Win7
那就是等待系统安装完成、安装常用软件,同步自己的数据等等琐碎事。由于篇幅有限,本文只讲到如何安装好系统。
Linux笔记本安装Win7系统第一步:制作Win7PE启动U盘
目前很多笔记本(特别是上网本)都不带光驱了,因此装系统只能靠U盘或者移动硬盘。因此本文实际上也是教大家如何使用U盘装Win7系统的文章,学到了就是你的。
制作Win7 PE 启动U盘的方法有多种多样,这里笔者只推荐最简单同时也是最有效的哪一种!天意U盘维护系统是目前少数几款支持一键将PE安装到U盘的工具软件!有了这么简单的工具软件,对于不想深入折腾的用户,就是福音!
软件名称:
天意U盘维护系统
软件版本:
网络增强纪念版2012
软件大小:
288.26MB
软件授权:
免费
适用平台:
Win9X Win2000 WinXP Win2003 Vista Win7
下载地址:
http://www.jb51.net/softs/44330.html
一键制作支持PE启动U盘的安装方案很简单,在Win7或者XP系统里,双击打开天意U盘维护系统这个软件程序(图1),然后选择U盘盘符,在选择USB设备启动引导模式即可!非常简单。
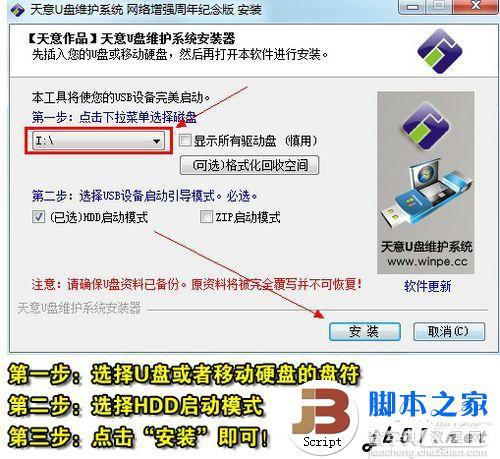
图1 一键安装PE到U盘(点击图片查看大图,下同)
天意PE的版本可能会随着软件的更新而有所变化,但大概的安装方法几乎不变。
Linux笔记本安装Win7系统第二步:键进入笔记本快速启动选择模式
很多人讨厌或者不懂装Windows系统,就是被全英文的BIOS设置难倒,哪怕那些已经通过大学英语六级的人也搞不懂BIOS里的英文是什么跟什么……
其实,现在的笔记本都有启动快捷键,开机的时候按照对应的启动快捷键,就自动进入笔记本的快速启动模式,然后选择需要启动的设备就行。
将U盘插入笔记本,然后开机后按笔记本的启动快捷键,接着就能看到一个10个选项,此时此刻,大家直接选择启动Win7 PE 维护系统(不同的PE工具启动画面各不相同,请大家自行判断哪个才是Win7 PE 的选项)。

图4 选择Win7 PE 维护系统
然后就是大摇大摆地进入很多人从来都没用过却非常熟悉的界面,看到界面之后你会发现,怎么跟Win7的界面可以这么相似呢?
Linux笔记本安装Win7系统第三步:进入PE并对硬盘进行分区
反正,进入PE之后,下一步就是分区,如果你的电脑已经分区,只是想重装系统,那么请跳过这一步,直奔下一步。
在PE下的分区工具非常多,笔者推荐的目前应用最广泛的同时非常简单易用的DiskGenius(部分网友简称它为“DG”)。DiskGenius不但是一款分区工具这么简单,还具有恢复已经被删除的分区表和硬盘数据的功能,有数据恢复的神奇效果。由于篇幅有限,这里只介绍DiskGenius的自动分区功能,简单并且实用!
如果你想使用最新版的Diskgenius,请下载并解压到U盘里,在U盘里打开DiskGenius也能达到同样效果。
软件名称:
DiskGenius(硬盘修复工具)
软件版本:
3.8.0 简体中文版
软件大小:
4.47MB
软件授权:
免费
适用平台:
Win9X WinNT Win2000 WinXP
下载地址:
http://www.jb51.net/softs/44330.html

图5 认准DiskGenius的图标
笔者再次强调,如果你只想帮已经分好区或者有重要数据的的笔记本重装Windows系统,那么就不要对硬盘进行分区,否则笔记本的数据会全部丢失,笔者一概不负责。当然,如果你觉得现在的硬盘分区和数据也并不重要,那就直接分区吧!
双击Diskgenius界面之后,点击功能导航栏的“快速分区”,然后设置每个分区的大小就OK。
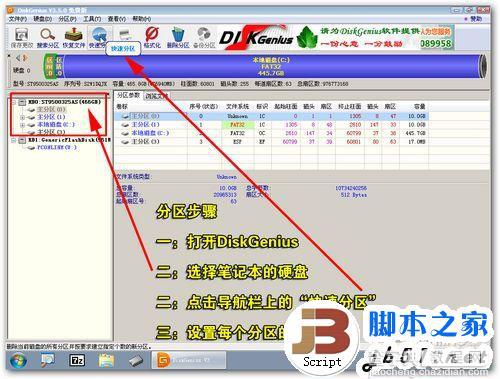
图6 Diskgenius的快速分区功能
硬盘500G的分区方式是,除了C盘留50G来装Win7系统之外, D盘是168G,E盘是128G,F盘是剩下的120G(当然也可以是118G)。
分区最关键的一步,记得勾选“重建主引导记录(MBR)”。

图7 自动分区的选择
因为笔记本硬盘里会有原来的分区,因此重新分区时会有提醒,此时,直接点“是”。
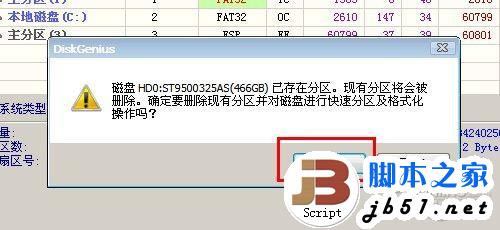
图8
从图9可以看到,硬盘已经在瞬间被分区了!现在,什么隐藏分区都已经消失……

图9 分区完成
在PE里双击“计算机(我的电脑)”,也可以看到笔记本的硬盘分区已经重新分配好!
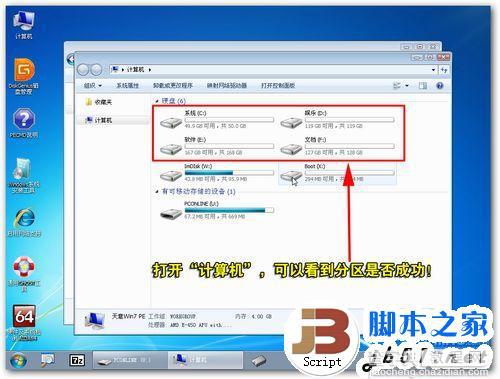
图10 笔记本硬盘分区成功
Linux笔记本安装Win7系统第四步:用虚拟光驱加载Win7镜像
在这里先说明一下,安装Win7或者XP系统,都需要一个Win7或者XP系统的镜像文件,这个镜像文件可以来自正版Windows7光盘。MSDN用户还可以直接从网上下载。
那些已经有正版Windows 7或者XP光盘的用户,请将光盘里文件全部复制到U盘里,这样就可以跳过这一步,直接到下一步。并且就算光盘坏了也没所谓,因为用U盘也能重装Windows系统。
分区之后,下一步就是用虚拟光驱来加载U盘里的Win7镜像文件。

图11 把XP的镜像文件防到U盘里
如果你不想用虚拟光驱的话,更简单的方法就是把Win7光盘里的文件全部复制到U盘里,这个方法是最简单的!
打开虚拟光驱的方法很简单,点击PE里的“开始”,然后选择虚拟光驱(图12)。
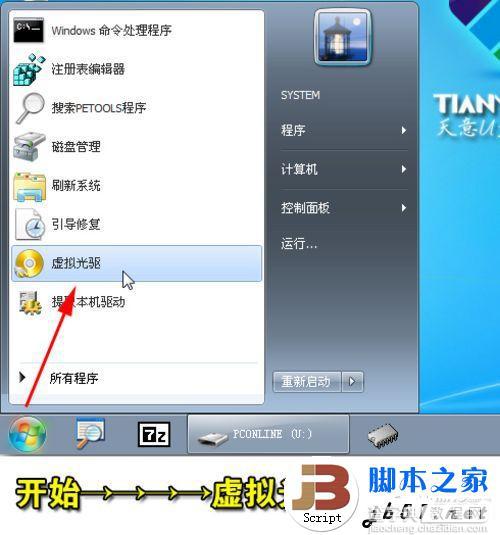
图12 打开虚拟光驱
接着,请根据图13的流程图选择win7的镜像文件。
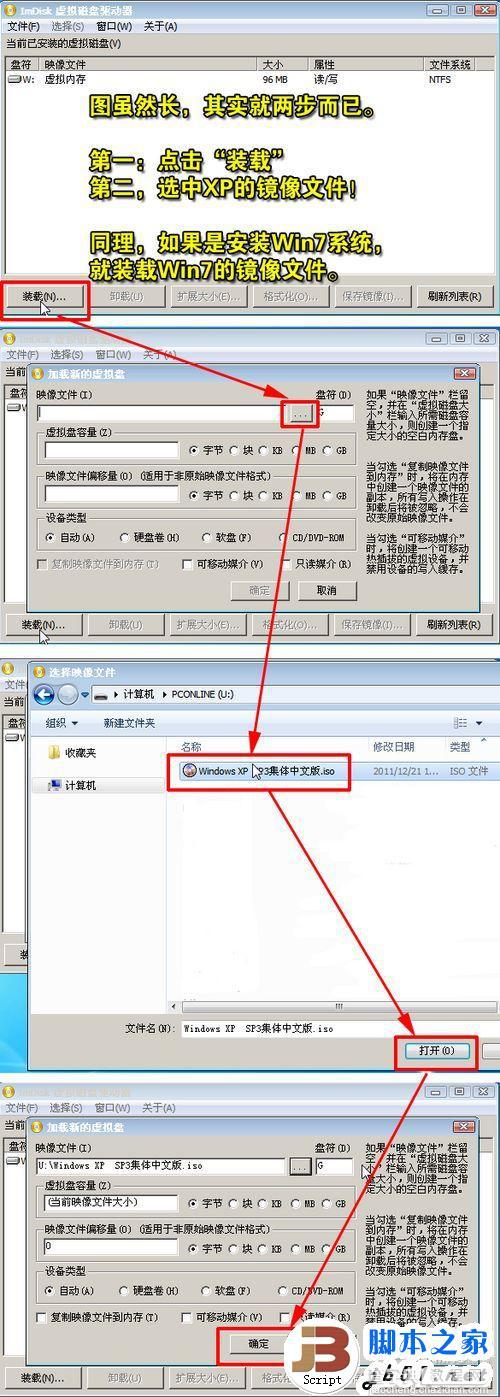
图13 用虚拟光驱选择XP的镜像文件
万事俱备,下一步就是开始为笔记本安装XP或者Win7系统了。由于在PE里安装XP和Win7的方法,在前面步骤是几乎一致的,只在重启电脑之后操作上才会明显不同,因此笔者将分别讲述XP和Win7的安装过程。
Linux笔记本安装Win7系统第五步:安装Win7
或许有朋友知道,安装XP其实很简单,直接点击虚拟光驱的SETUP就行,容易到极,还需多讲?当然,这种方法也是可行的,但不靠谱,也很麻烦。笔者推荐的肯定的一通百通的方法,让你懂得安装XP,就懂得安装Win7甚至是Win8,减少二次学习成本。
哪个Windows安装工具安装原版的Windows XP最简单,笔者第一个想到的是“Win$Man”这个工具(在PE里都能找到),图形化界面,简单易用,目前支持安装Windows XP、Vista、Win7、Win8、2000、2003、2008都等多个系统。
在PE里打开Windows系统安装工具,也就是“Win$Man”这个工具。

图14 Windows安装工具
如果要安装Win7,那么在第四步虚拟光驱要加载的就是Win7的镜像文件。当然,如果不想执行第四步,可以直接把Win7安装光盘中“sources”文件夹中的“install.wim”文件提取到U盘里就行。
以下是安装的整个流程图,请细看!

图39 用Win$Man来安装Win7
用Win$Man来安装Win7,整个流程将持续5-10分钟左右,确保进度条达到100%之后,就可以重启电脑了。
安装Win7过程的一些细节图!
安装Win7的细节图,依然是图文并茂,请大家细看!
不可否认的是,安装Win7要比安装XP要简单得多,要点击和设置的东西少很多。

图40

图41

图42

图43

图44

图45
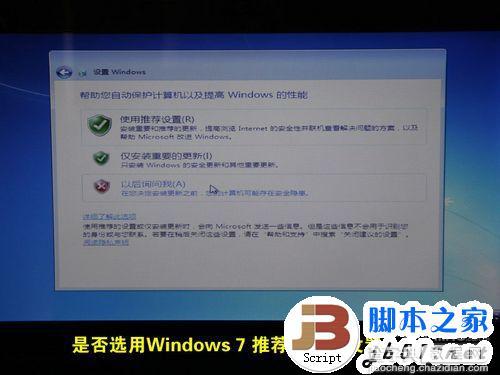
图46

图47

图48

图49

图50
写在最后
不管你安装的是哪一个系统,第一件事要做的就是安装好驱动和安全软件。驱动安装好了,笔记本才能发挥出真正的性能;安全软件安装好了,你才能用笔记本肆无忌惮地去折腾各种网站和软件。
【LINUX系统笔记本电脑用U盘装装原版Win7系统(图文教程)】相关文章:
★ Win10无法安装英雄联盟怎么办?win10系统无法安装LOL的四种解决方法图文教程
★ win10系统怎么安装spss 22.0软件?win10系统spss 22.0安装教程
★ Win7电脑不能录音怎么办?Win7电脑无法录音的解决方法
★ Win8系统安装Win7提示无法验证winloader数字证书解决方法
★ WIN10系统怎么还原成原始状态?win10系统还原成原始状态方法
