原图

最终效果

1、打开原图素材,按Ctrl + Alt + ~ 调出高光选区,按Ctrl + Shift + I 反选。新建一个图层填充颜色:#361563,混合模式改为“滤色”,效果如下图。这一步是简单给暗部加上蓝色调。

<图1>
2、创建通道混合器调整图层,对蓝色进行调整,参数设置如图2,效果如图3。
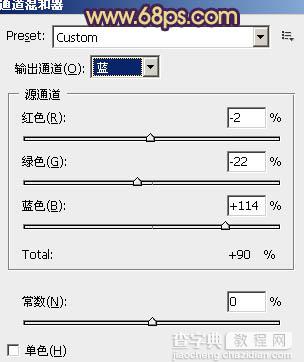
<图2>

<图3>
3、创建可选颜色调整图层,对黄,洋红进行调整,参数设置如图4,5,效果如图6。这一步简单加强图层的颜色对比。
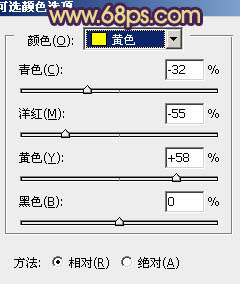
<图4>
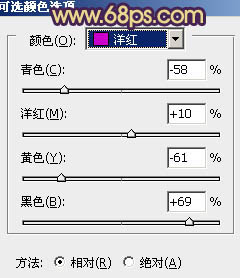
<图5>

<图6>
4、创建渐变映射调整图层,颜色设置如图7,确定后把图层混合模式改为“滤色”,不透明度改为:30%,效果如图8。
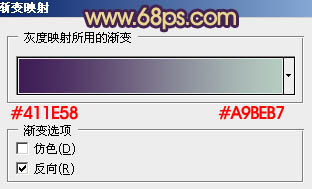
<图7>

<图8>
5、新建一个图层,按Ctrl + Alt + Shift + E 盖印图层。执行:滤镜 > 模糊 > 高斯模糊,数值为5,确定后把图层混合模式改为“柔光”,不透明度改为:40%,效果如下图。

<图9>
6、新建一个图层,盖印图层。执行:图像 > 应用图像,参数设置如10,效果如图11。
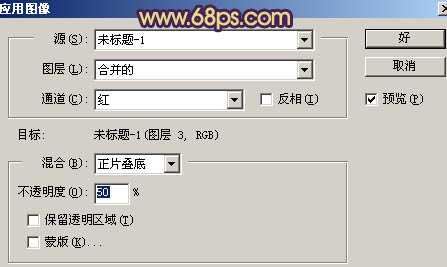
<图10>

<图11>
7、创建可选颜色调整图层,对红,黄进行调整,参数设置如图12,13,效果如图14。这一步给图片加上一些暖色。
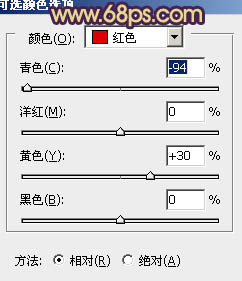
<图12>
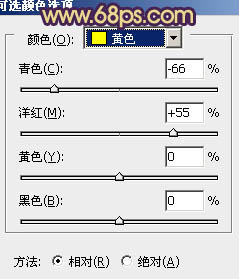
<图13>

<图14>
8、按Ctrl + Alt + ~ 调出高光选区,新建一个图层填充颜色:#F9F291,混合模式改为“正片叠底”,不透明度改为:40%,效果如下图。

<图15>
9、新建一个图层,盖印图层。进入通道面板,把绿色通道复制一层。然后对绿副本通道进行操作,按Ctrl + M 把图片调暗,只保留铁轨的高光部分,其它部分用黑色画笔擦掉,效果如下图。

<图16>
10、回到图层面板,按Ctrl + Alt + 4 调出选区,然后创建色彩平衡调整图层,稍微调亮和调红一点,效果如下图。

<图17>
11、创建曲线调整图层,对红色进行调整,参数设置如图18,效果如图19。
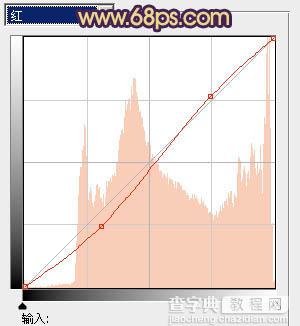
<图18>
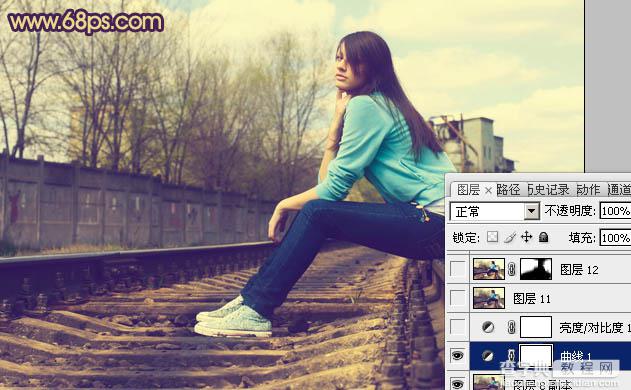
<图19>
12、创建亮度/对比度调整图层,参数设置如图20,效果如图21。
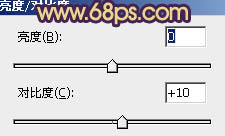
<图20>

<图21>
13、新建一个图层,盖印图层。执行:滤镜 > 模糊 > 高斯模糊,数值为5,确定后把图层混合模式改为“柔光”,不透明度改为:50%,效果如下图。
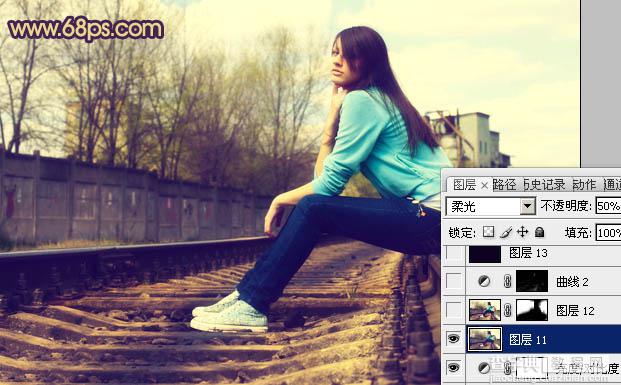
<图22>
14、新建一个图层,盖印图层。用模糊工具把背景部分稍微涂模糊一点,效果如下图。

<图23>
15、新建一个图层,填充颜色:#0E031F,混合模式改为“排除”,效果如下图。

<图24>
16、把背景图层复制一层,按Ctrl + Shift + ] 置顶,混合模式改为“柔光”,不透明度改为:50%,效果如下图。

<图25>
17、新建一个图层,简单给图片加上暗角,局部可以加上一些高光,效果如下图。

<图26>
最后适当把图层锐化一下,完成最终效果。

【Photoshop将铁轨写真图片调成柔美的橙蓝色】相关文章:
★ Photoshop中自动引入文件夹全部图片到新文件图层的脚本
