Photoshop制作漂亮的青色水墨外景婚片
摘要:原图最终效果1、打开原图素材,创建曲线调整图层,把整体调亮一点,效果如下图。2、创建色阶调整图层,参数设置如下图。3、创建可选颜色调整图层,...
原图

最终效果

1、打开原图素材,创建曲线调整图层,把整体调亮一点,效果如下图。

<图1>
2、创建色阶调整图层,参数设置如下图。
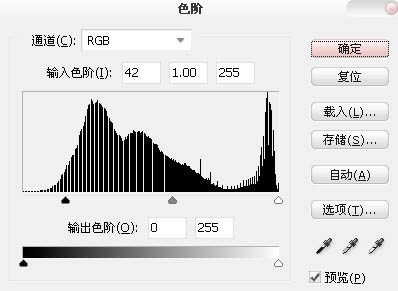
<图2>
3、创建可选颜色调整图层,对白色进行调整,参数设置如下图。
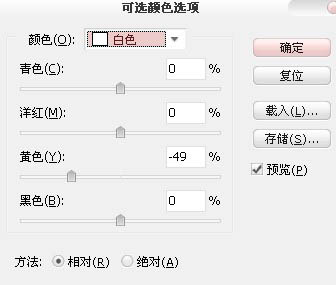
<图3>
4、新建一个图层,按Ctrl + Alt + Shift + E 盖印图层。执行:滤镜 > 模糊 > 高斯模糊,数值为5左右,确定后把图层混合模式改为“柔光”,效果如下图。

<图4>
5、创建通道混合器调整图层,对绿色进行调整,参数设置如下图。
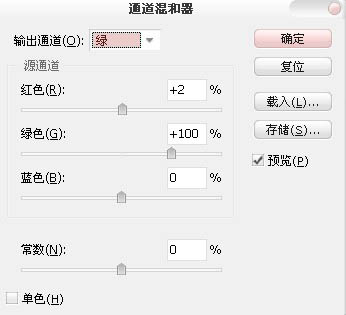
<图5>
6、新建一个图层,盖印图层。执行:滤镜 > 其它 > 高反差保留,数值为5,确定后把图层混合模式改为“叠加”。

<图6>
7、创建色彩平衡调整图层,对阴影和高光进行调整,参数设置如图7,8,效果如图9。
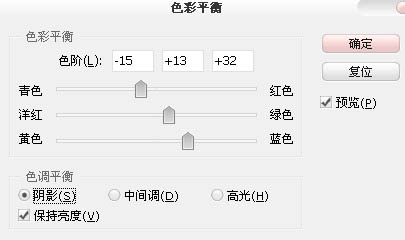
<图7>
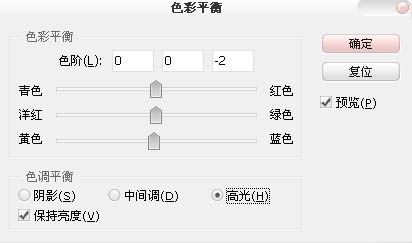
<图8>

<图9>
8、创建通道混合器调整图层,对蓝色进行调整,参数设置如下图。
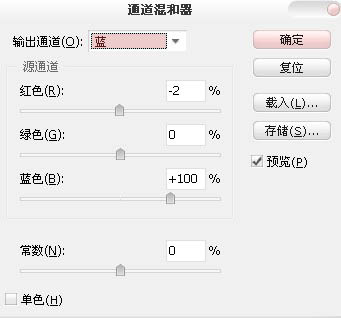
<图10>
9、新建一个图层,盖印图层。执行:滤镜 > 画笔描边 > 烟灰墨,数值默认。确定后添加图层蒙版,用黑色画笔把人物部分擦出来,完成最终效果。

<图11>
最终效果:

【Photoshop制作漂亮的青色水墨外景婚片】相关文章:
