Photoshop制作古老的发黄老照片
摘要:原图最终效果1、首先在Photoshop中打开一张照片,然后在菜单栏中选择“图像—图像大小”,设置合适的...
原图

最终效果

1、首先在Photoshop中打开一张照片,然后在菜单栏中选择“图像—图像大小”,设置合适的照片尺寸。
2、创建一个新图层,按D键设置前景色和背景色为黑色和白色,然后在菜单栏中选择“滤镜—渲染—云彩”,如图所示。

3、选择“滤镜—杂色—添加杂色”,应用下图所示的设置。
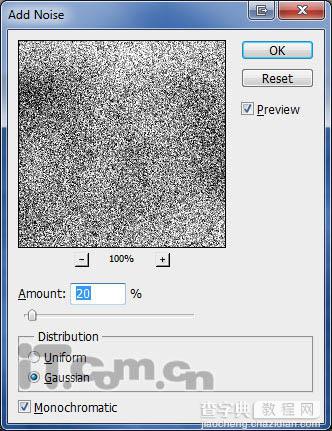
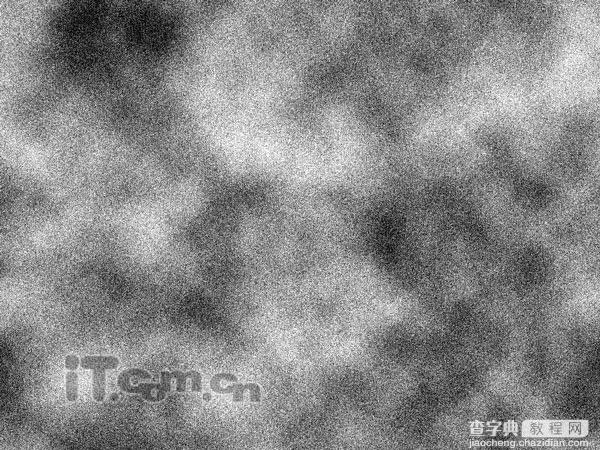
4、设置图层的混合模式为柔光,如图所示。

5、再创建一个新图层,使用油漆桶工具填充#e6e1cc,如图所示。

6、设置图层的混合模式为颜色,你应该得到下图所示的效果。

7、在菜单栏中选择“图层—新建调整图层—色阶”,在弹出的对话框中单击确定按钮,如图所示。
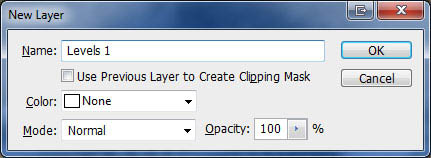
8、在弹出的色阶对话框中进行调整,参考下图的设置。
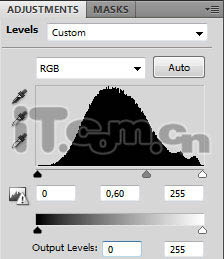

9、下面制作旧照片的划痕效果。新建一个图层,选择“滤镜—渲染—云彩”,如图所示。

10、在菜单栏中选择“滤镜—渲染—纤维”,设置参考下图所示。


11、 选择“图像—调整—阈值”,设置参考下图。
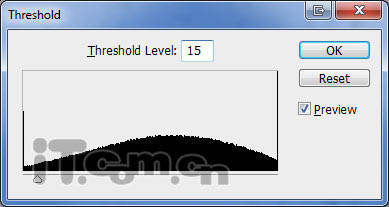

12、在菜单栏中选择“图像—调整—色阶”,设置如图所示。
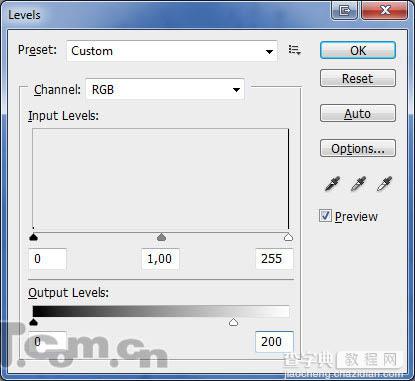

13、选择“滤镜—模糊—进一步模糊”,如图所示。

14、设置图层的混合模式为柔光,如图所示。

15、设置图层的不透明为70%,如图所示。

16、创建一个新图层,设置前景色为#e5e5e5,背景色为#000000,然后使用渐变工具在图层中填充一个径向渐变,如图所示。

最后,把图层的混合模式设置为叠加,效果如图所示。

【Photoshop制作古老的发黄老照片】相关文章:
