原图

最终效果

1、打开原图素材,创建渐变映射调整图层,颜色设置如图1,确定后把图层混合模式改为“滤色”,图层不透明度改为:80%,效果如图2。
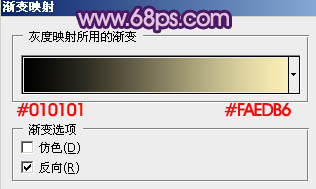
<图1>

<图2>
2、创建色相/饱和度调整图层,选择黄色,用吸管吸取背景草地的颜色再调整,参数设置如图3,效果如图4。
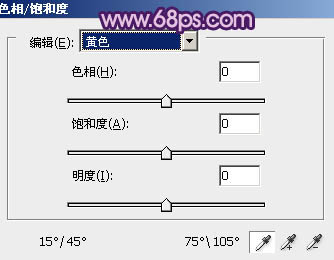
<图3>

<图4>
3、按Ctrl + J 把当前色相/饱和度调整图层复制一层,效果让如下图。

<图5>
4、按Ctrl + Alt + ~ 调出高光选区,按Ctrl + Shift + I 反选,新建一个图层填充颜色:#1B0365,混合模式改为“滤色”,效果如下图。

<图6>
5、创建渐变映射调整图层,颜色设置如图7,确定后把图层混合模式改为“滤色”,不透明度改为:80%,效果如图8。
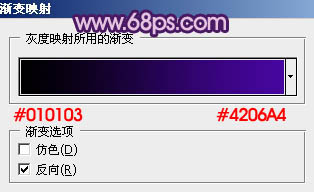
<图7>

<图8>
6、创建色彩平衡调整图层,对中间调及高光进行调整,参数设置如图9,10,效果如图11。
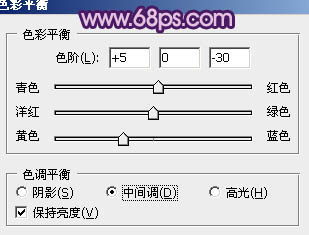
<图9>
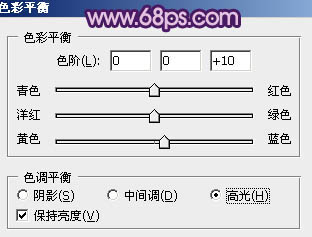
<图10>

<图11>
7、创建可选颜色调整图层,对红色及中性色进行调整,参数设置如图12,13,效果如图14。
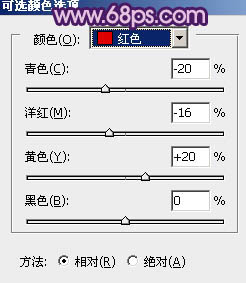
<图12>
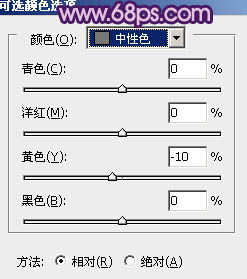
<图13>

<图14>
8、按Ctrl + Alt + ~ 调出高光选区,新建一个图层填充颜色:#F7F3AC,混合模式改为“滤色”,按住Alt 键添加图层蒙版,用白色画笔把人物脸部及周围部分擦出来,效果如下图。

<图15>
9、新建一个图层,简单给图片加上暗角,效果如下图。

<图16>
10、按Ctrl + Alt + ~ 调出高光选区,新建一个图层填充颜色:#4706A0,混合模式改为“叠加”,不透明度改为:25%,效果如下图。

<图17>
11、新建一个图层,按Ctrl + Alt + Shift + E 盖印图层。执行:滤镜 > 模糊 > 动感模糊,参数设置如图18,确定后把图层混合模式改为“柔光”,不透明度改为:30%,效果如图19。

<图18>

<图19>
12、创建渐变映射调整图层,颜色设置如图20,确定后把图层混合模式改为“变亮”,不透明度改为:20%,效果如图21。
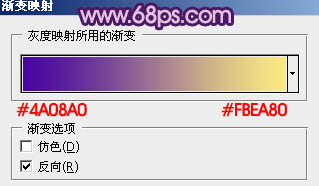
<图20>

<图21>
13、创建曲线调整图层,对蓝色进行调整,参数设置如图22,效果如图23。
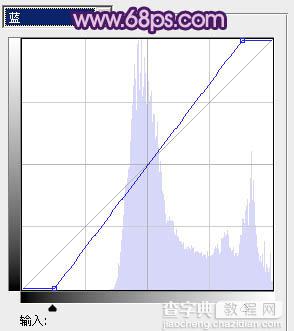
<图22>

<图23>
14、创建可选颜色调整图层,对红色进行调整,参数设置如图24,效果如图25。
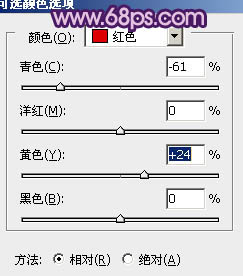
<图24>

<图25>
15、新建一个图层,盖印图层。按Ctrl + Shift + U 去色,混合模式改为“正片叠底”,不透明度改为:25%,效果如下图。
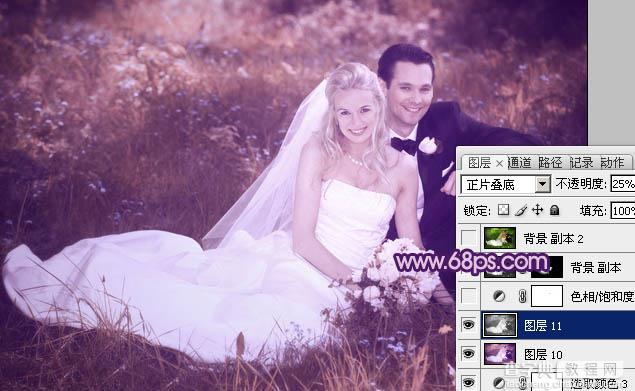
<图26>
16、创建色相/饱和度调整图层,适当降低全图的饱和度,参数设置如图27,确定后把图层不透明度改为:20%,效果如图28。
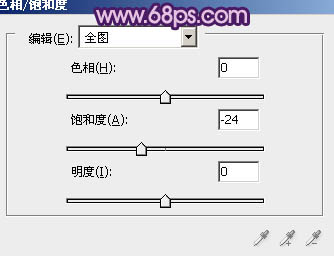
<图27>

<图28>
17、把背景图层复制一层,按Ctrl + Shift + ] 置顶,按Ctrl + Shift + U 去色,混合模式改为“正片叠底”,不透明度改为:20%,按住Alt 键添加图层蒙版,用白色画笔把人物裙子部分擦出来,增强衣服的细节。

<图29>
最后调整一下整体颜色,完成最终效果:

【Photoshop将外景婚片调成淡淡的紫红色】相关文章:
