同时,也给计算机的硬盘增加了很大的负担。其中有三大服务是硬盘的“三大杀手”——“Windows Defender,Windows Search,以及Volume Shadow Copy。”具体每个服务的细节就不解释了。
先在控制中心停止服务。点击开始里面的运行,在弹出的对话框里输入“Services.msc”,点击确定。在这里面找到“Windows Defender”,双击后会弹出一个对话框,点击“启动类型”,在下拉菜单里选择“禁用”,整个系统服务就被停止了。Windows Search和Volume Shadow Copy的禁用方法与此类似(在这里就不一一实例了)。
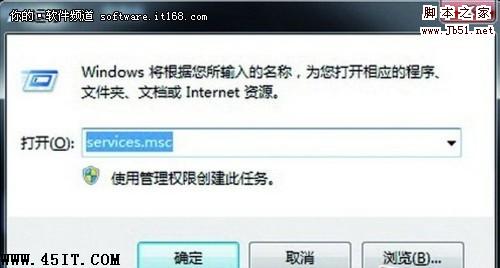
运行窗口
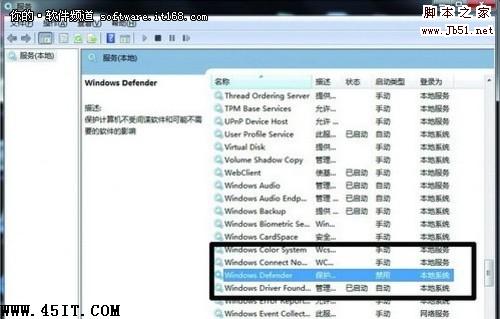
在右侧找到“Windows Defender”并双击
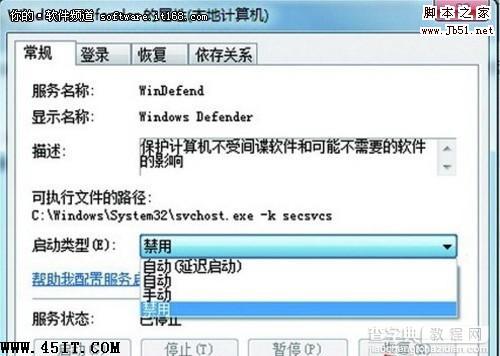
下拉菜单里选择“禁用”
其次,就是取消系统还原功能。依次点击“计算机”“属性”“系统保护”,选择“配置”,在随后的界面中选择“关闭系统保护”。这里所谓的系统保护实际上就是Win7的自动备份功能,如果你不需要经常还原系统,完全可以关闭。
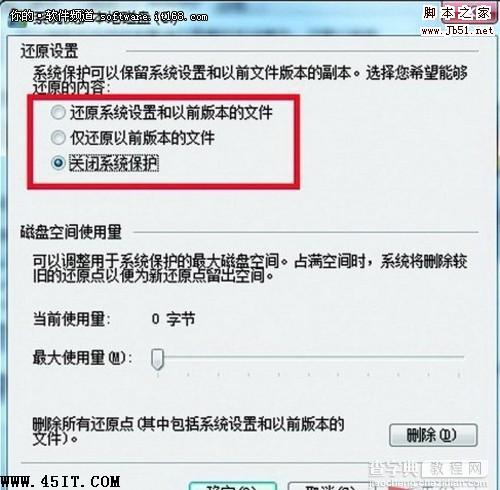
选择“关闭系统保护”
最后,取消文件压缩和索引。鼠标右键单击硬盘盘符,在菜单上选择“属性”,在弹出的界面上,将“压缩此驱动器以节约磁盘空间”和“除了文件属性外,还允许索引此驱动器上文件的内容”这两项前面的小钩去掉。之后点击确定退出。不过这样的操作建议仅针对非系统盘,比如我们用来存储电影或音乐的D,E,F盘等,系统盘还是保留原样比较好。

将小框里面的钩去掉
最后保存即可。
编辑点评:Windows7中有很多都是服务程序,有增强安全的、后勤服务的、升级平台之类的。就是因为这些程序的帮助,让计算机的硬盘每次都要处理一些没必要甚至是无意义的服务,不光降低了计算机的速度更重要的是以损害硬盘为代价的行为就更是不值得了。关了一些没必要的程序就能程度的提高计算的速度和减轻硬盘的负担。
【如何优化Windows 7让硬盘灯不狂闪】相关文章:
★ win10激活密钥是什么?Windows 10各版本系统激活秘钥汇总介绍
★ 老旧的Win10电脑如何体验Windows Hello?
★ Win10如何使用Windows Defender Offline来查找并删除恶意软件
★ Win10一周年更新预览版中怎么使用Linux Bash命令?
★ 不用第三方软件 Windows实现鼠标一键点击永久删除文件
