目录:
1、Windows7安装IIS7.5;
2、安装MySQL及配置;
3、安装PHP;
4、部署WordPress;
5、WordPress站点备份及迁移(2009-1-2修改)。
相关程序:
mysql-essential-5.0.67-win32.msi
php-5.2.12-Win32.zip
wordpress-2.9-zh_CN.zip
>1、Windows7安装IIS7.5
a、打开“控制面版”;
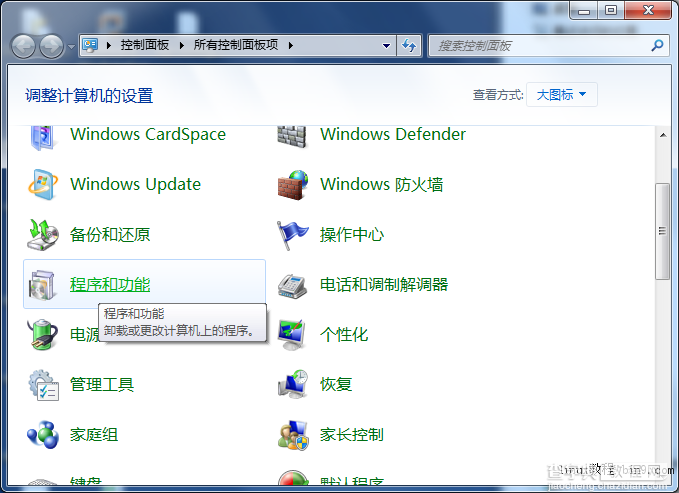
b、找到“程序和功能”,打开;
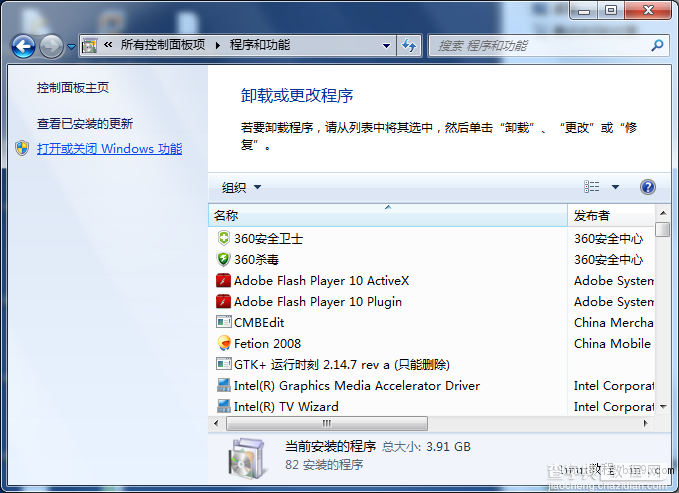
c、打开“打开或关闭Windows功能”,为了避免麻烦,建议全部勾选“Internet 信息服务”和“Internet Information Services 可承载的Web核心”;
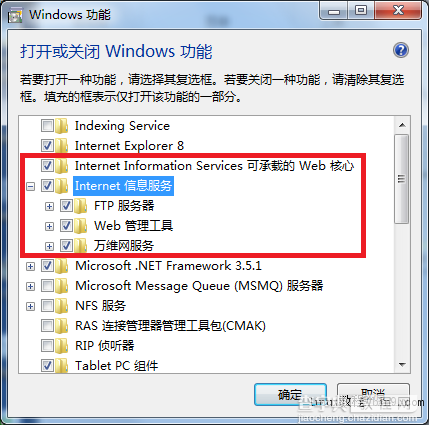
d、“确定”保存,IIS安装完成。
2、安装MySQL及配置
我用的MySQL是(mysql-essential-5.0.67-win32.msi)
注意:接下来我全部会安装在 D:Server_Core 路径下,文中会有很多地方使用到该路径。大家可以根据自己的需要设定,但是配置时要注意替换。
a、安装MySQL,设置如同图所示:
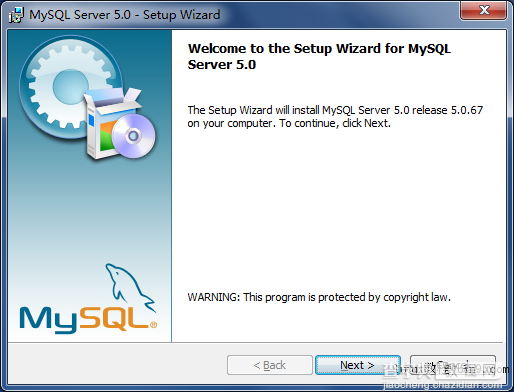
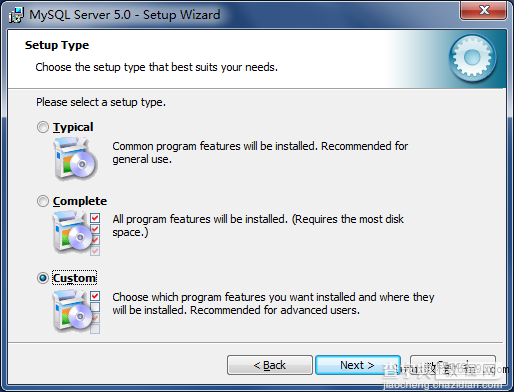
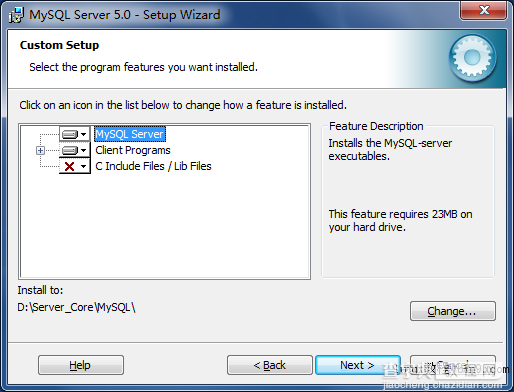
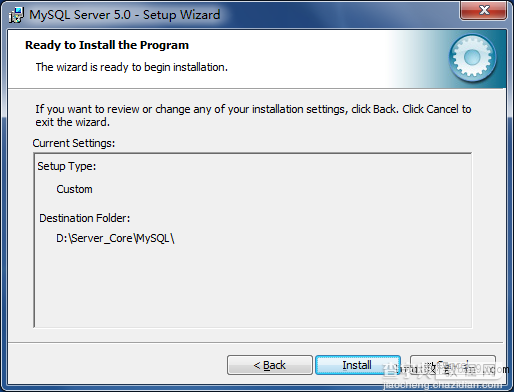
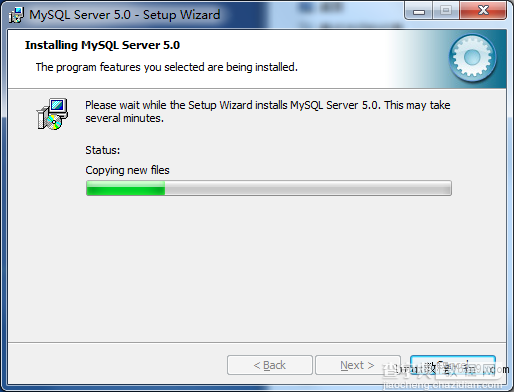
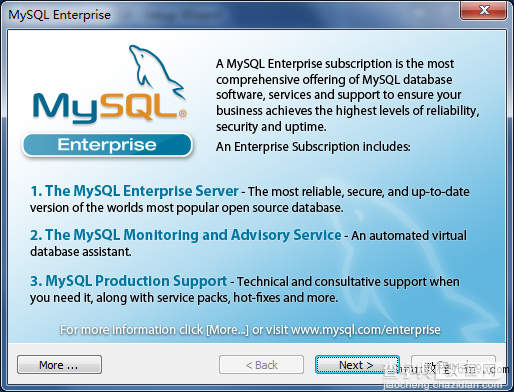
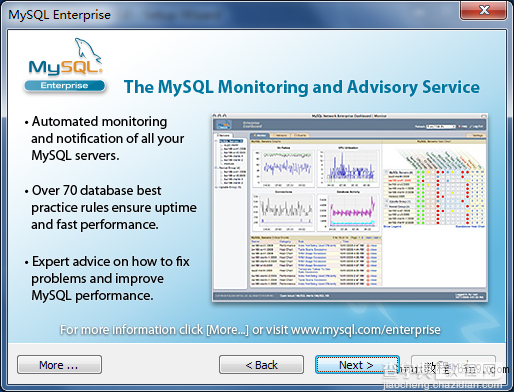
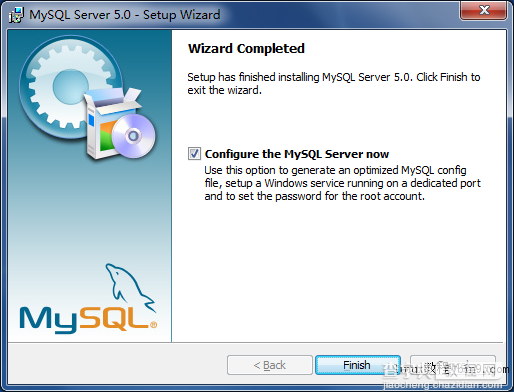
b、配置MySQL
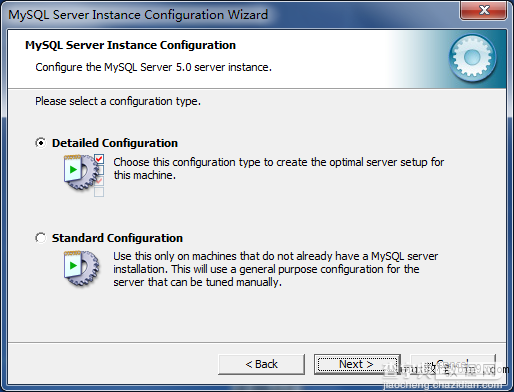
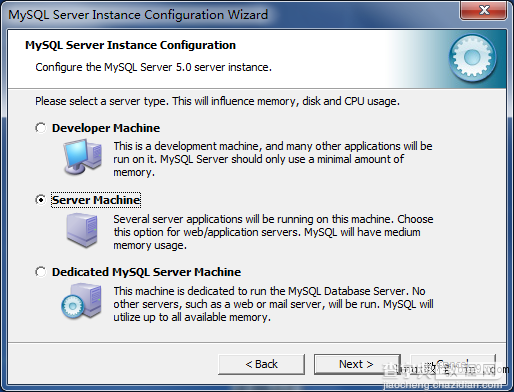
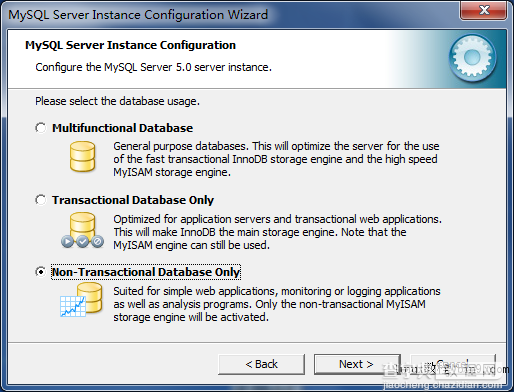
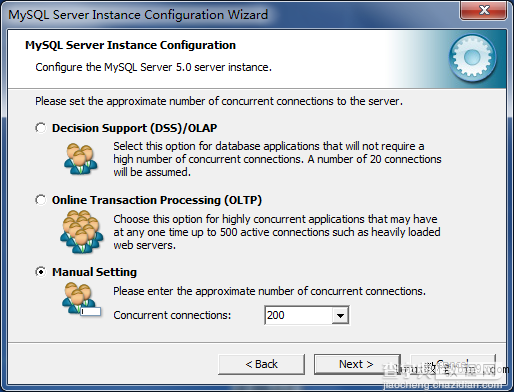
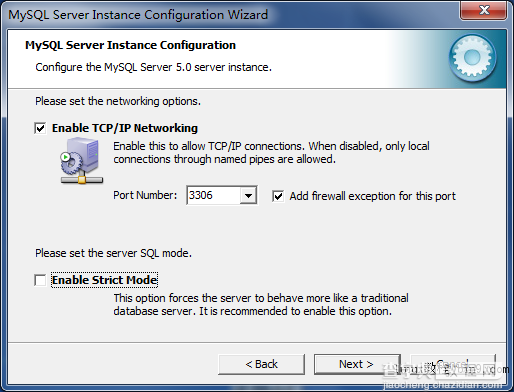
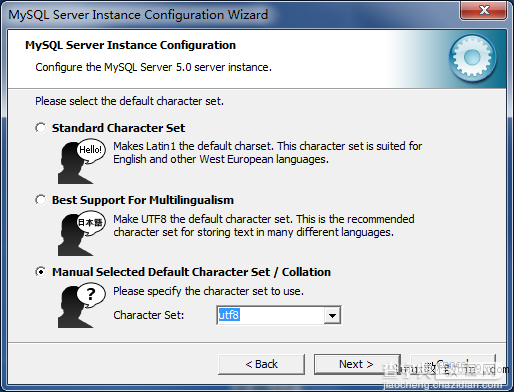
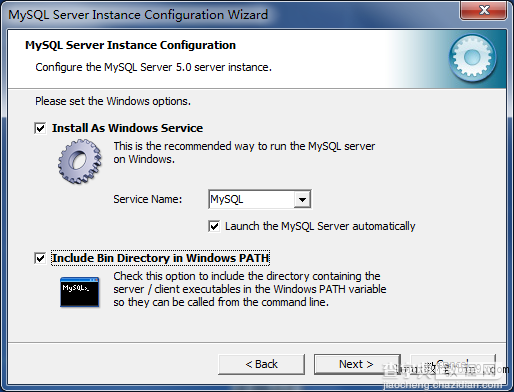
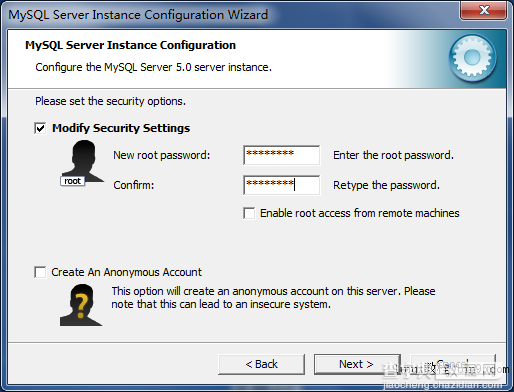
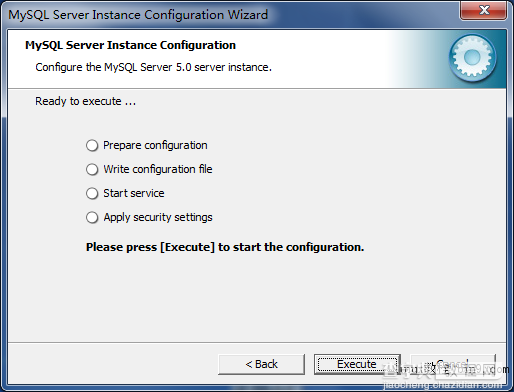
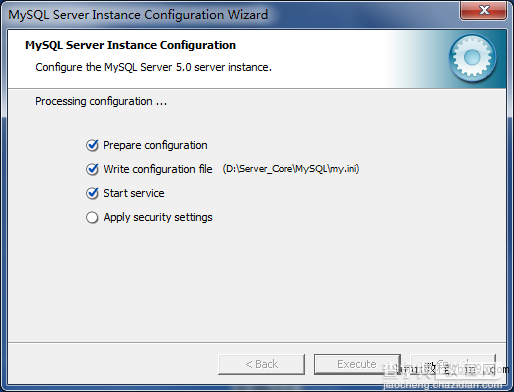
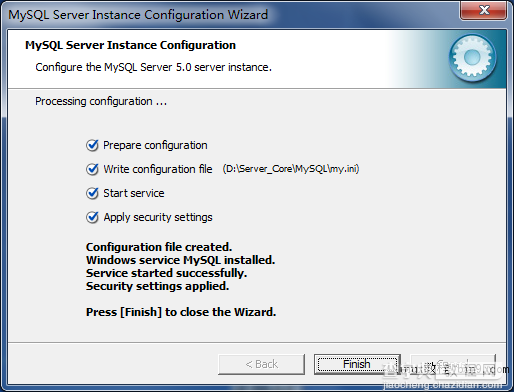
进行测试:
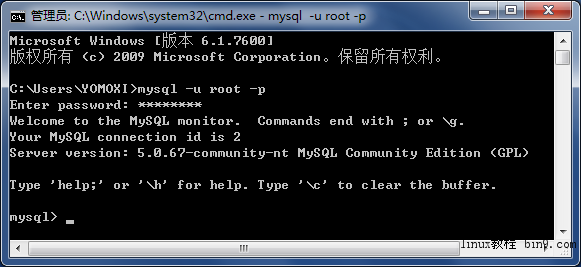
MySQL配置完成。
3、安装PHP
我用的PHP是(php-5.2.12-Win32.zip)
a、直接解压到 D:Server_CorePHP 路径下
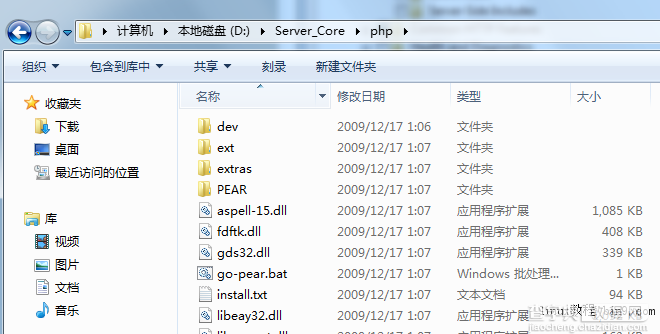
b、用文本编辑器打开 php.ini-recommended,将文件名改为 php.ini 并做如下修改:

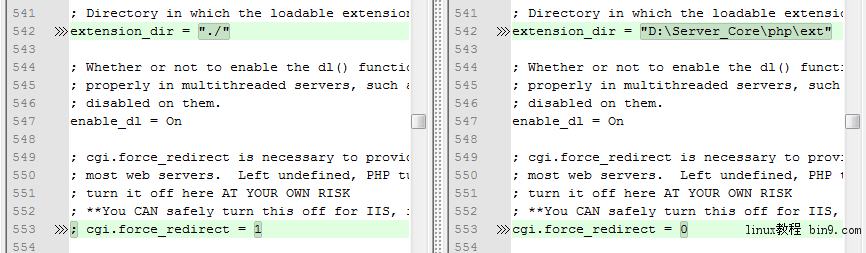
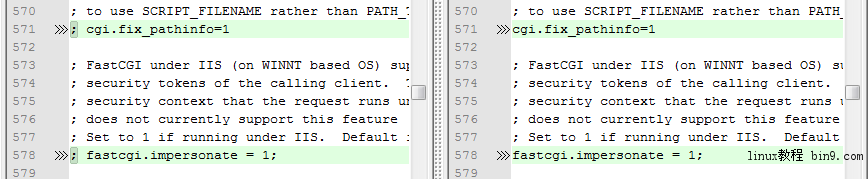

c、打开IIS7.5;

d、打开“处理程序映射”;
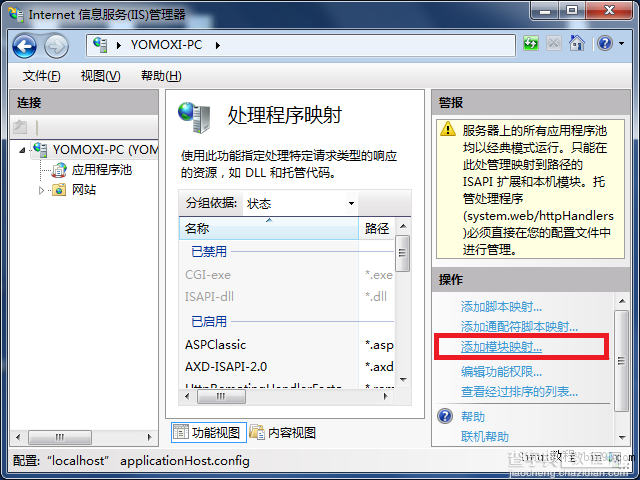
e、打开“添加模块映射”,进行如下设置;
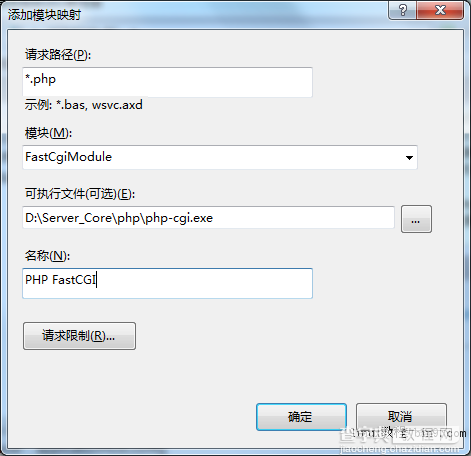
f、“确定”完成PHP安装及IIS7.5配置,重启 IIS 。
g、测试 IIS7.5 + MySQL + PHP 是否安装成功
新建 info.php ,内容为 <?php phpinfo(); ?>,如图:
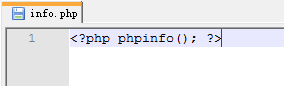
将这个文件放在 IIS 默认站点下,看是否能正常显示:
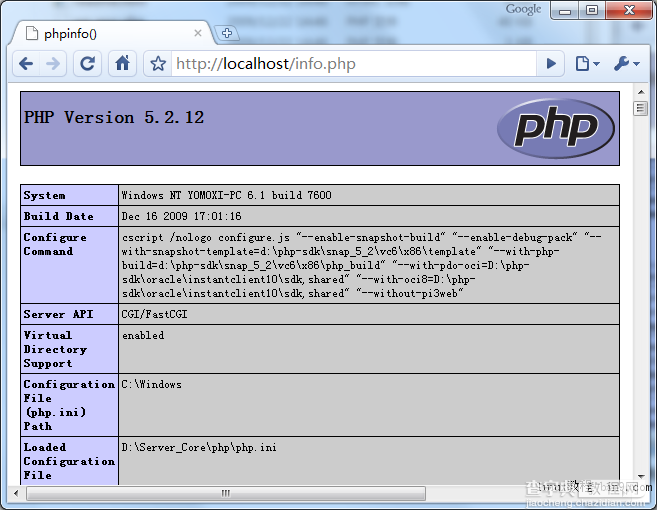
如果得到以上显示,说明你部署成功了,恭喜!(不过一般情况下按照前面的步骤一步步走下去应该是不会失败的)
4、部署WordPress
a、解压 wordpress-2.9-zh_CN.zip 至 D:Server_Corewordpress ;
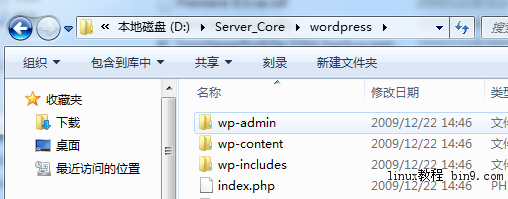
b、创建WordPress数据库
打开 cmd 控制台,输入:mysql -u root -p 输入密码
查看现有的数据库,输入:show databases;
创建WordPress数据库wordpress_db,输入: create database wordpress_db;
创建完成,操作过程如下图:
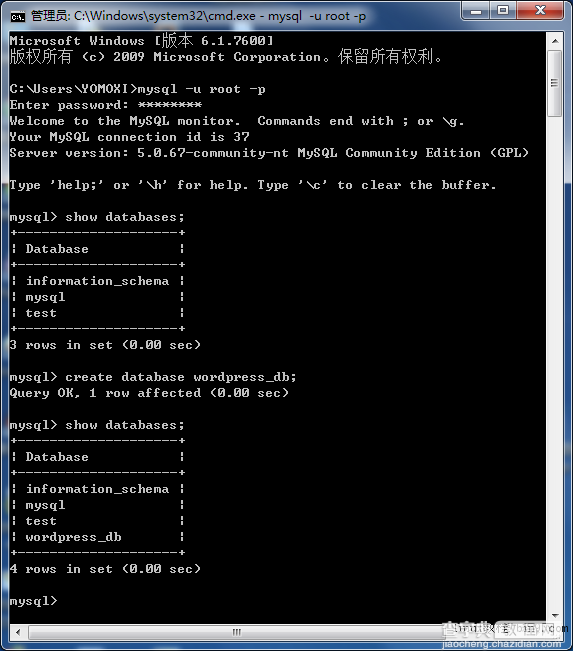
c、用文本编辑器打开 wp-config-sample.php,将文件名改为 wp-config.php 并做如下修改:


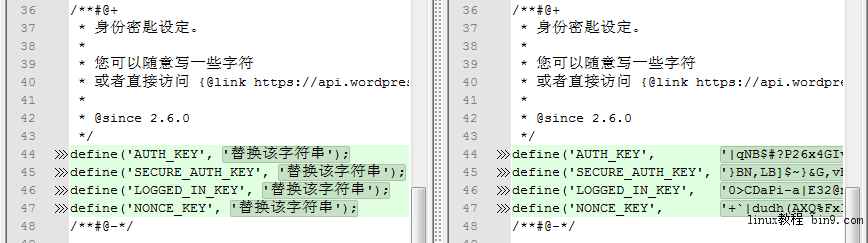
其中最后一处修改可以访问 https://api.wordpress.org/secret-key/1.1/ 获取
d、添加 WordPress 站点
打开 ISS7.5,“添加网站”;
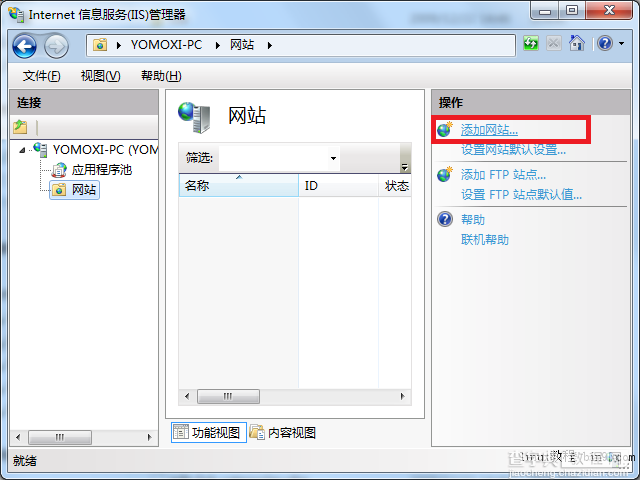
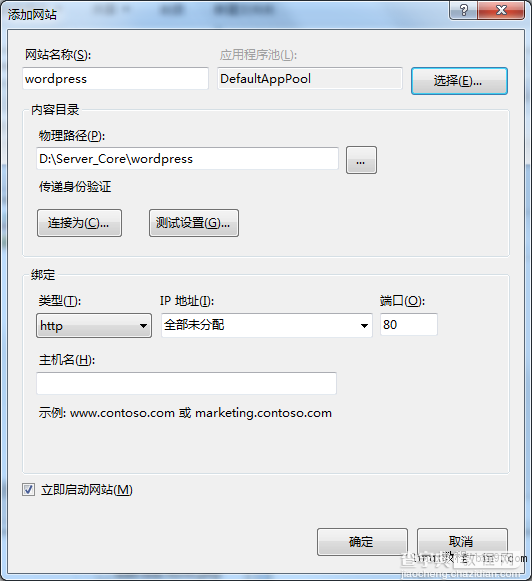
e、配置站点:
打开 http://localhost/wp-admin/install.php 输入博客标题和您的电子邮件
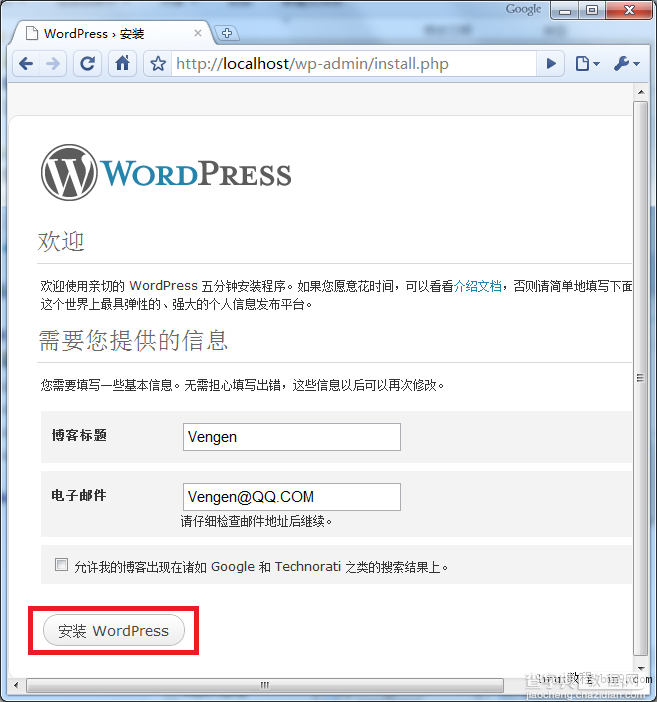
安装 WordPress
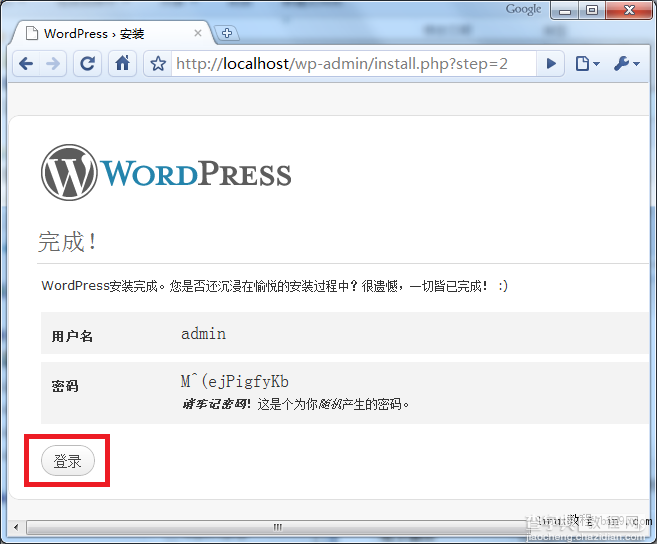
就到此位置,剩下的自己去探索吧!
5、WordPress 站点备份及迁移
最后再讲一下WordPress站点如何备份和迁移吧,
1、IIS站点备份很容易,只要直接备份 D:Server_Corewordpress 文件夹即可。
2、备份和还原 wordpress_db 数据库也是同样道理,也是直接操作 D:Server_CoreMySQLdatawordpress_db 文件夹,只是在操作前要停止 MySQL 服务。
进入控制面板,打开“服务”
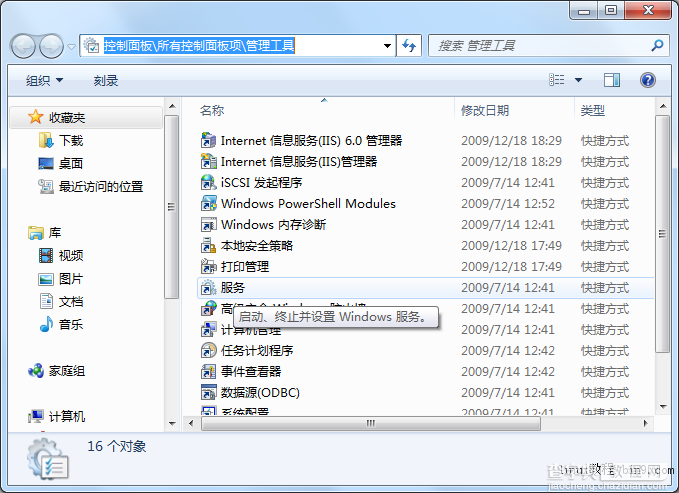
找到 MySQL
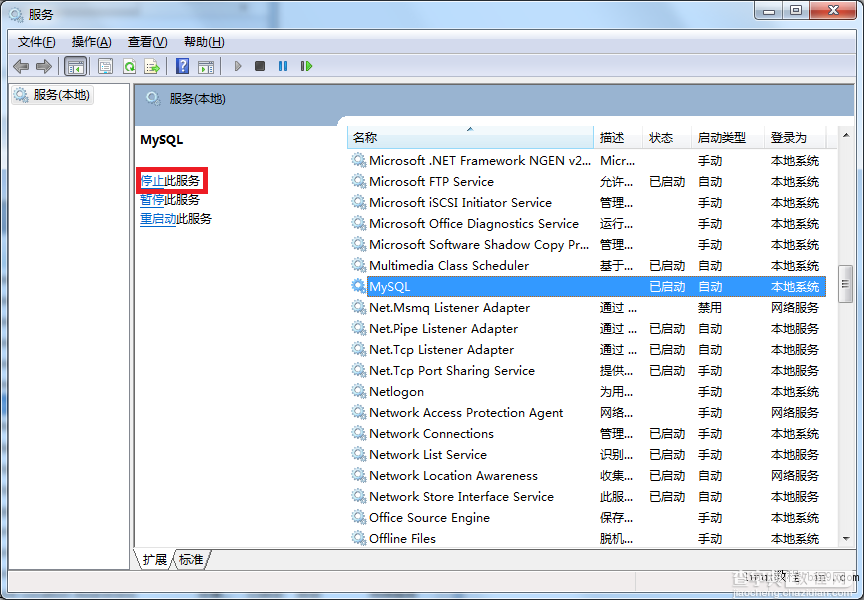
停止此服务

打开 MySQL 数据库存放目录 D:Server_CoreMySQLdata
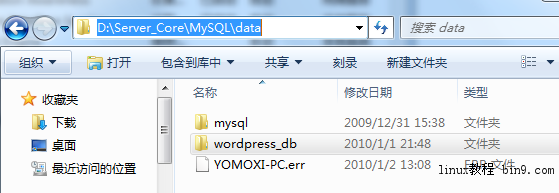
对文件夹 wordpress_db 直接进行备份还原操作即可。
一切就这么简单!
【Win7 iis+php+mysql+WordPress安装说明】相关文章:
★ win7系统购物使用支付宝提示ebspay.boc.cn使用了不受支持的协议的多种解决方法
★ Win10 Mobile预览版10586.306正在内测:修复问题和性能提升
★ 怎么禁用win10手机助手 windows10手机助手禁用方法图解
★ Win10一周年预览版14352桌面版推送:改进和修复BUG
★ WIN10系统怎么还原成原始状态?win10系统还原成原始状态方法
★ Win10右键菜单怎么添加PowerShell脚本新建快捷操作?
★ Win10 PC/Mobile Creators快速预览版14959 今日推送
