1、首先设备端必须先越狱,然后安装好“OpenSSH”,安装方法请参照如下教程:
越狱成功后的设备请先在设备上打开“盘古”--选择“OpenSSH”,点击右边的下载标志 ,进行下载安装:
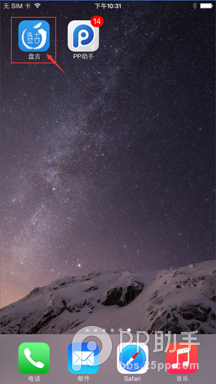
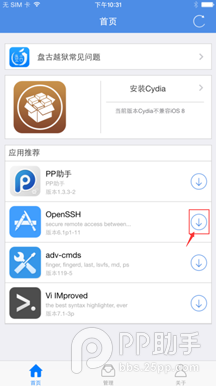
2、电脑端请下载WinSCP 这款应用
3、在电脑端打开WinSCP,我们会看到这样的一个界面:

本机名:需要连接设备的IP地址(在设备上的设置--Wi-Fi-- 选择已连接的WiFi旁边的
 图标,把IP地址填上这一项即可)
图标,把IP地址填上这一项即可)
用户名:默认是 root
密码:默认是 alpine
4、在输入以上三个选项之后,点击“登录”即可:
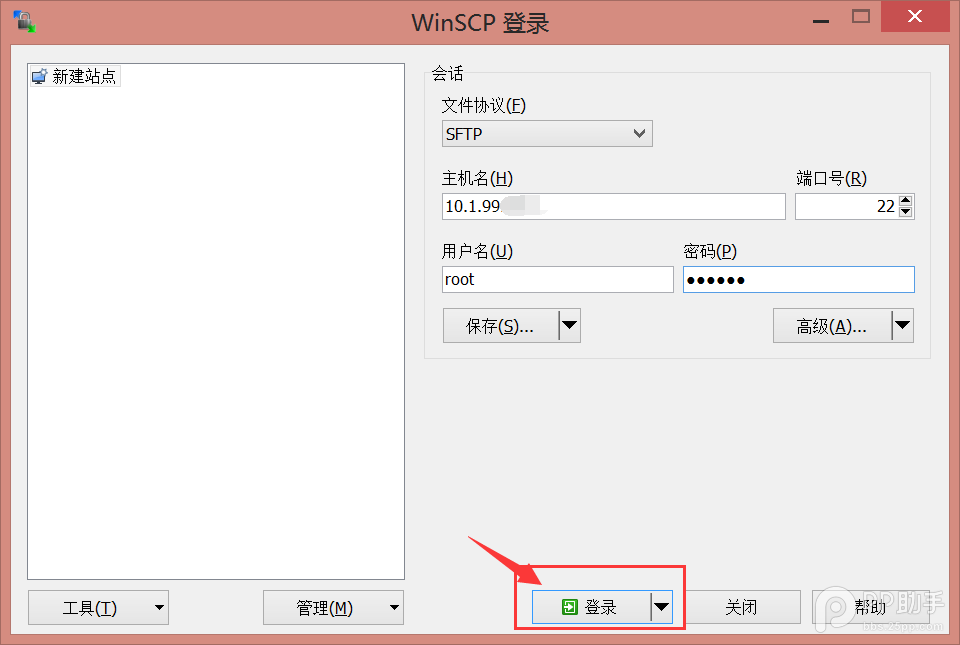
5、第一次登录会提示此窗口,点击"是"即可:
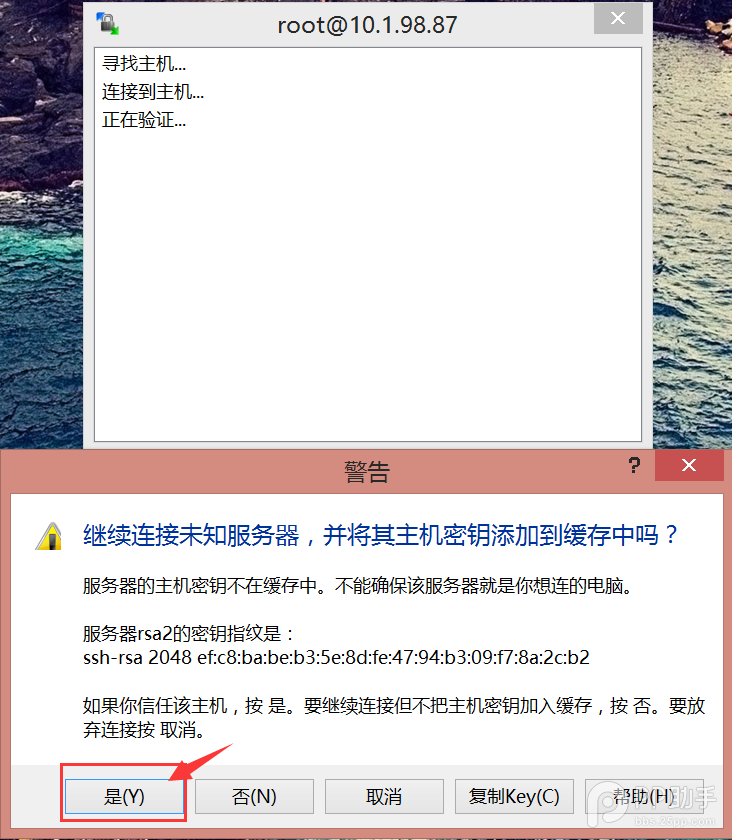
6、外部终端程序 PuTTY
首先下载的 WinSCP 程序本身没有提供PuTTY 主程序,我们需要单独下载,官网下载>>>
点击“选项”设置窗口的“集成”-“应用程序”,如下图:
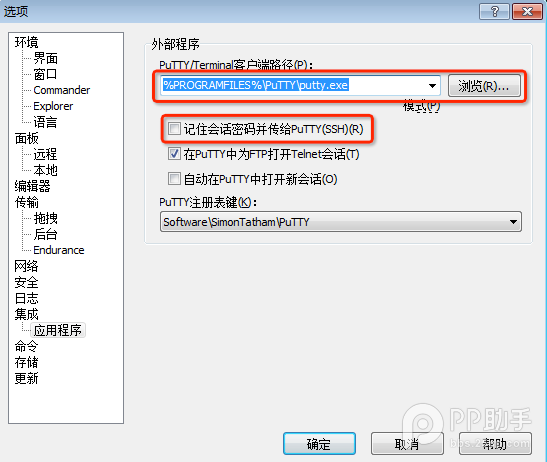
点击 “PuTTY/Terminal客户端路径” 的“浏览” 按钮,双击WinSCP 程序目录下的 PuTTY 目录,选择putty.exe 双击或选择后点击“打开” 按钮,然后将“记住会话密码并传给PuTTY(SSH)” 的选项勾上
7、设置完成后点击左上角工具栏的这个类似电脑的小图标:
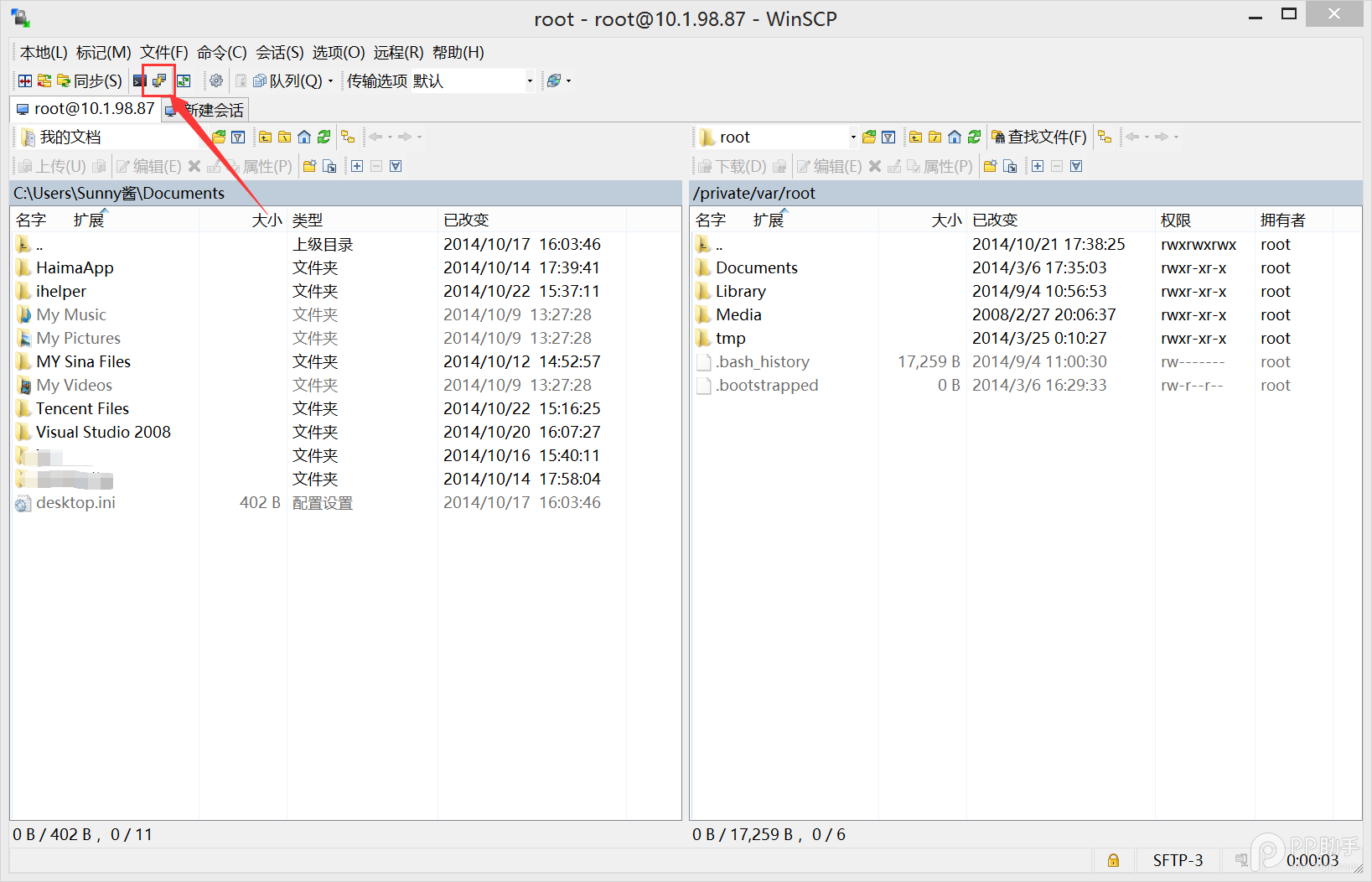
8、这时会弹出一个如下图一样的黑框,依次在屏幕输入:“login” 然后回车,这时会提示你输入你的用户名,默认是root,输入root之后再回车,这时要求输入密码,密码默认是“alpine”(密码输入时时看不到的,因为这是Linux下的一种保护用户密码的方式)
在成功登陆后,继续输入“passwd”(这个是修改登陆密码的命令),这时就可以重新输入新密码啦,这里新输入的密码要输入两次才可以。
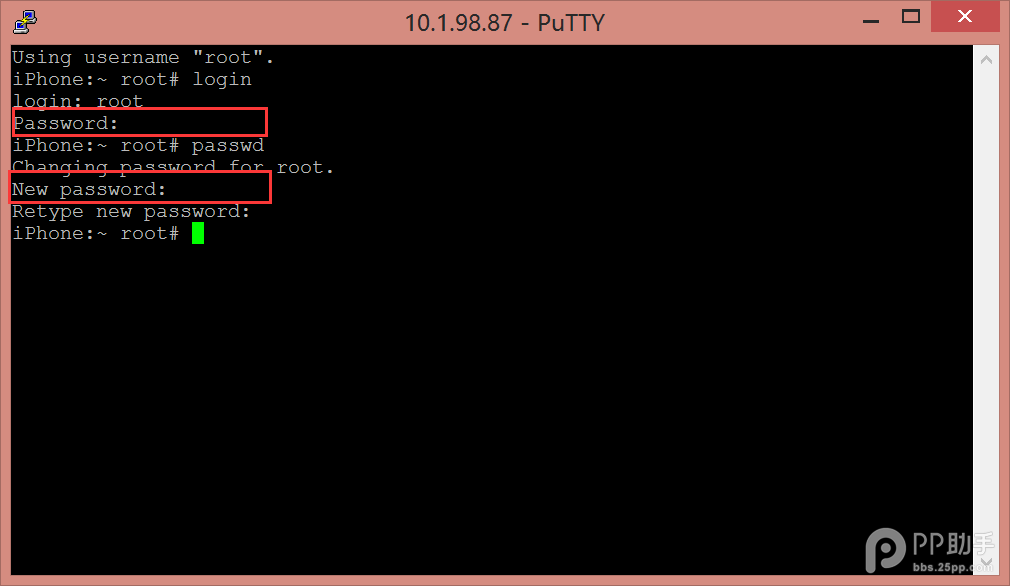
9、修改成功后,可以再尝试输入“login”来确认密码是否已经被修改了。
【iOS8.0-iOS8.1越狱后修改OpenSSH通道密码教程】相关文章:
★ iOS8.1.2越狱后V版iPhone5s破解电信4G教程
★ iOS 8.0 ~ iOS 8.1.2 完美越狱文字教程
★ iPhone5S iOS 8.2降级到iOS 8.1.3教程
