Photoshop将模特图片调成经典黄褐质色
摘要:原图最终效果1、打开原图素材,把背景图层复制一层,得到背景副本图层。执行:图像>应用图像,参数及效果如下图。这一步操作目的是提高亮部。2、复...
原图

最终效果

1、打开原图素材,把背景图层复制一层,得到背景副本图层。执行:图像 > 应用图像,参数及效果如下图。这一步操作目的是提高亮部。
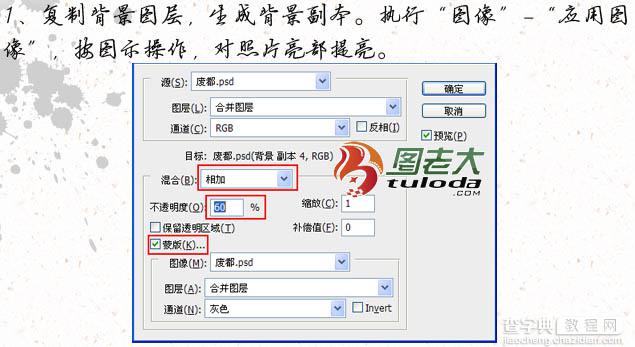

2、复制背景副本两次,生成背景副本2和背景副本3。对背景副本2执行:滤镜 > 其它 > 高反差保留。并修改图层样式和不透明度。
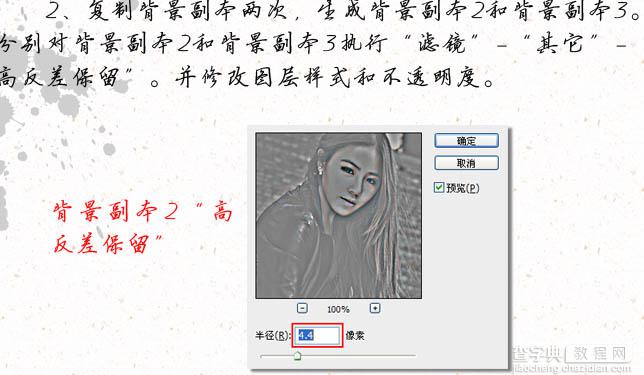
添加图层蒙版,选择黑色柔角画笔和设置适当不透明度,擦除人物皮肤部分。
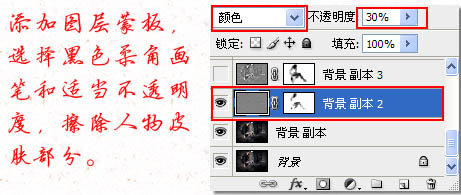
对背景副本3执行:滤镜 > 其它 > 高反差保留,参数设置如下图。
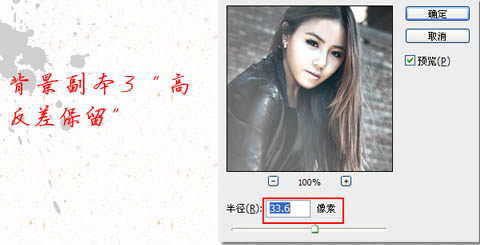
添加图层蒙版,选择黑色柔角画笔和适当不透明度,擦除人物皮肤部分。
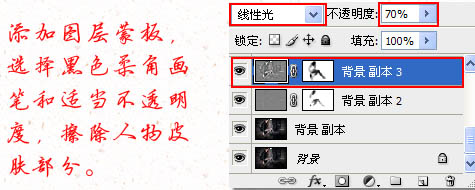
3、新建一个图层,得到图层1,按Ctrl + Alt + Shift + E 盖印图层。创建通道混合器调整图层,勾选“单色”,红色70%,绿色30%,蓝色0%。确定后把图层混合模式改为“叠加”,不透明度改为:71%,加上图层蒙版,用黑色画笔把人物部分擦出来。
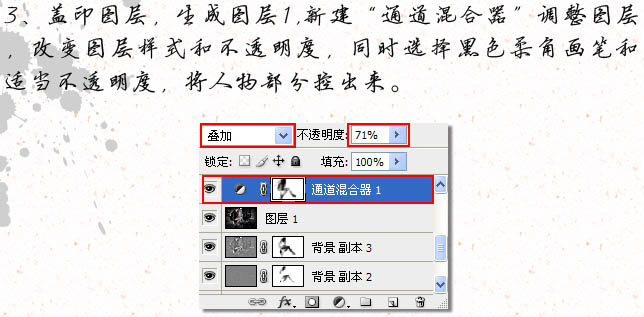

4、创建色相/饱和度调整图层,适当降低全图饱和度,参数及效果如下图。
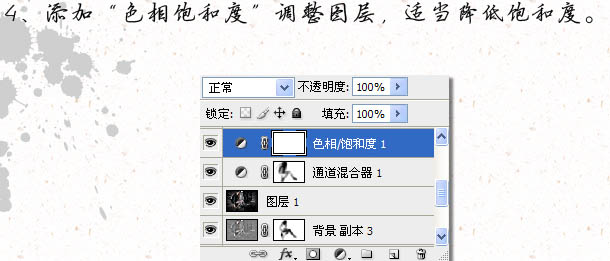
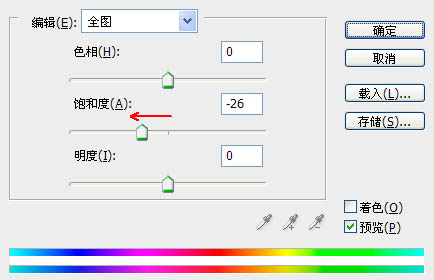
5、创建通道混合器调整图层,分别对红、蓝进行调整,参数设置如下图。确定后把图层不透明度改为:90%。
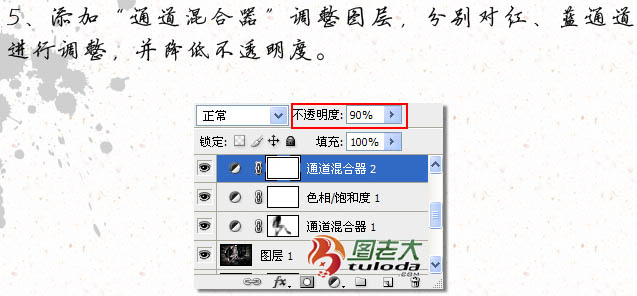
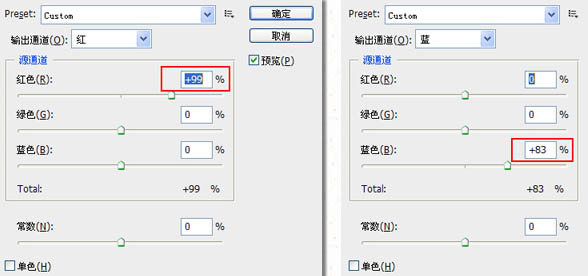
6、新建一个图层,盖印图层。成才图层2,并复制生成图层2副本,将图层2副本图层样式改为“亮度”,执行:滤镜 > 锐化 > USM锐化,选择黑色柔角画笔和适当的不透明度,擦除人物部分。
新建一个图层,盖印图层,生成图层3,选择仿制图章工具,修复照片不需要的文字,再添加需要的文字即可 。
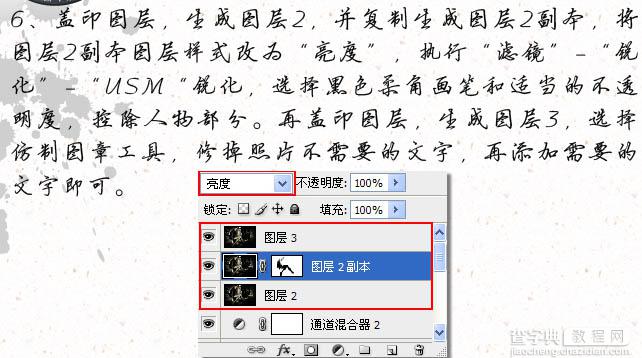
最终效果:

【Photoshop将模特图片调成经典黄褐质色】相关文章:
下一篇:
photoshop制作照片撕裂的效果
