Photoshop中制作漂亮的潮流人物插画
摘要:最终效果1、打开下图所示的背景素材。2、打开本实例配套素材“人物”文件,将该图像移动至“背景&rdquo...
最终效果

1、打开下图所示的背景素材。

2、打开本实例配套素材“人物”文件,将该图像移动至“背景”文档中并对其位置角度进行调整。


3、使用“魔棒”工具创建选区。
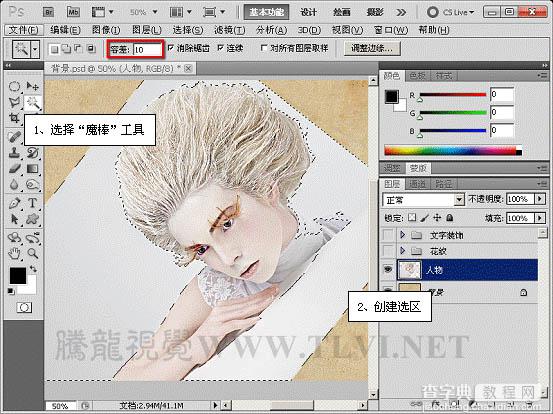
4、将选区反向选择,进入快速蒙版模式。
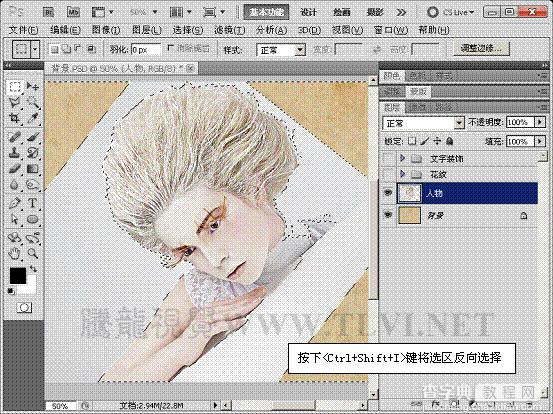

5、在快速蒙版模式中对蒙版选区进行编辑。
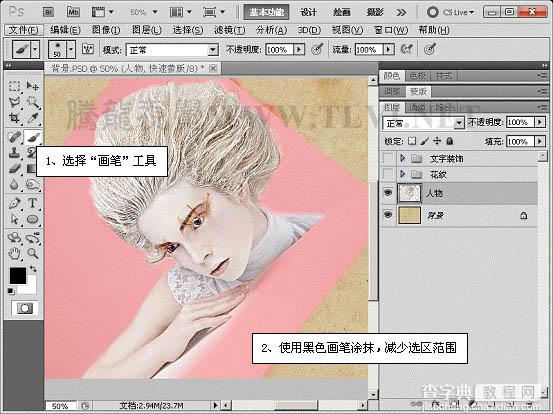
6、退出快速蒙版模式。
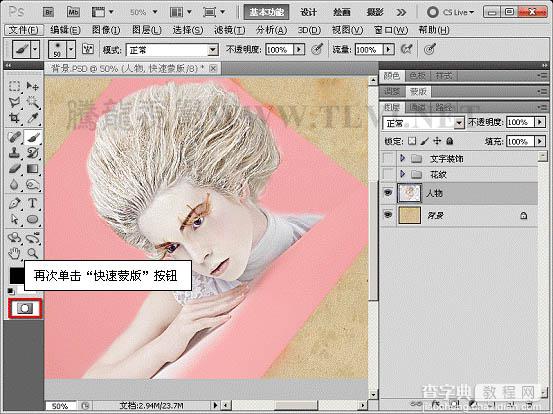

7、保持选区的选择状态,在“图层”调板中创建图层蒙版,方便对图像的修改,并遮盖选区中的图像。

8、打开本实例配套素材“底纹”文件。
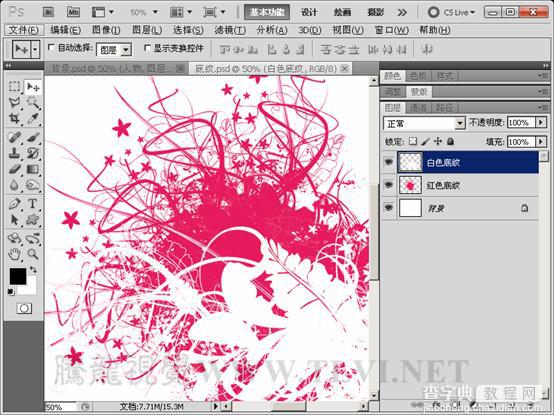

9、将底纹图像移动至“背景”文档中,调整图层顺序和底纹图像的位置。
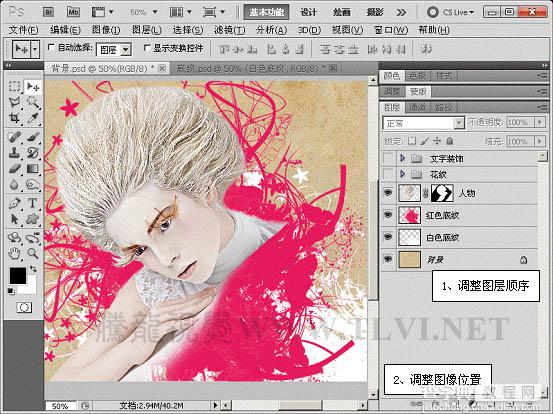
10、分别为两个底纹图像添加图层蒙版。
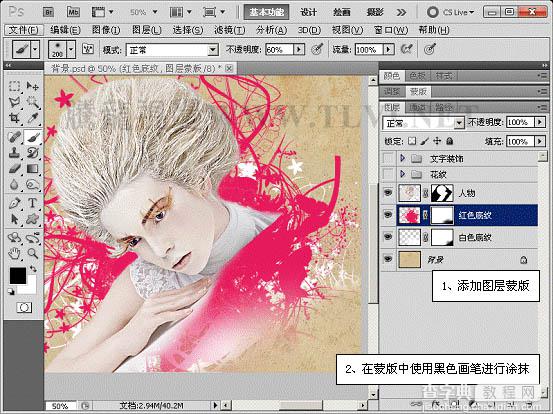
11、在“图层”调板中设置“红色底纹”图层的混合模式和不透明度。
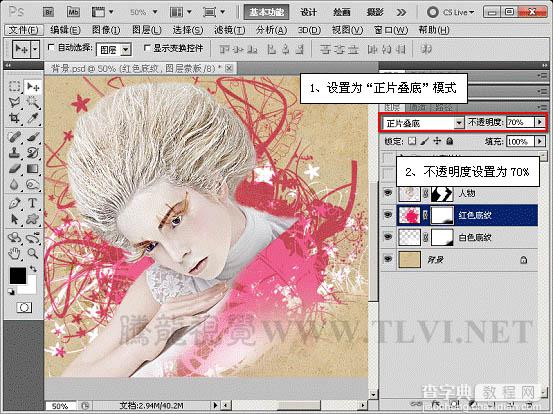
12、新建图层,使用“渐变”工具填充渐变。


13、执行“图层”→“创建剪贴蒙版”命令。

14、接着为该图层添加图层蒙版,屏蔽右下方图像。

15、打开本实例配套素材“翅膀”文件。



16、将翅膀图像移动至“背景”文档中合适位置,并对其进行调整。

17、在“花纹”图层组的上方新建“图层 2”并填充白色。

18、为该图层添加图层蒙版和矢量蒙版。

19、使用“椭圆”工具在矢量蒙版中绘制路径。
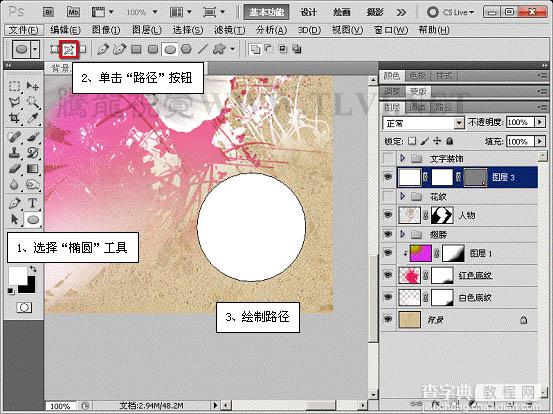
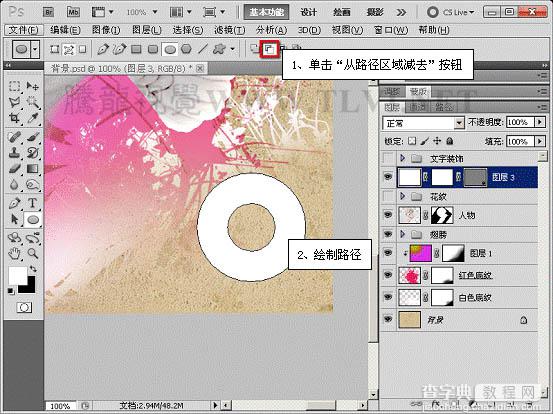

20、绘制完毕后使用“画笔”工具在其图层蒙版中进行涂抹,屏蔽部分图像。
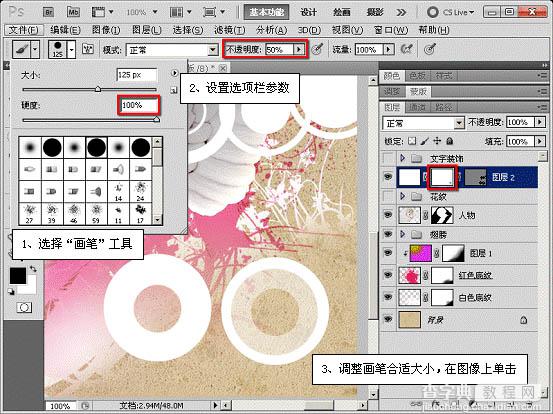

21、在“背景”图层的上方新建图层,使用不同颜色的画笔进行涂抹,使图像色彩更为丰富。

22、打开下图所示的文字及花纹素材,拖进来,放到图层的最上面。

调整一下细节,完成最终效果。

【Photoshop中制作漂亮的潮流人物插画】相关文章:
