原图

最终效果

1、打开原图素材,按Ctrl + J 把背景图层复制一层,图层混合模式改为“滤色”,不透明度改为:20%,效果如下图。

<图1>
2、创建色彩平衡调整图层,对中间调及高光进行调整,参数设置如图2,3,效果如图4。
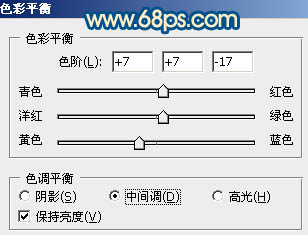
<图2>
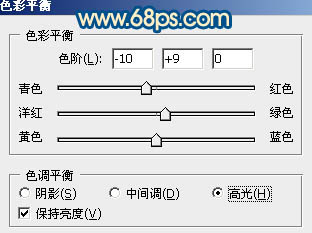
<图3>

<图4>
3、创建可选颜色调整图层,对红,黄,白进行调整,参数设置如图5 - 7,效果如图8。
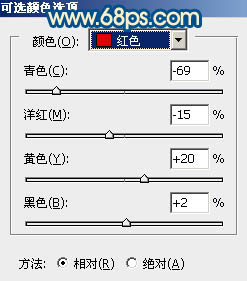
<图5>
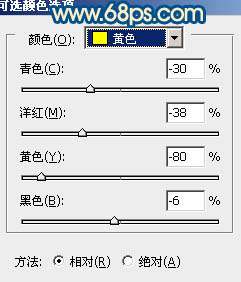
<图6>
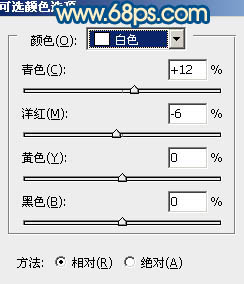
<图7>

<图8>
4、按Ctrl + J 把当前可选颜色调整图层复制一层,不透明度改为:50%,效果如下图。

<图9>
5、创建色相/饱和度调整图层,选择绿色,用吸管吸取背景绿色部分再调整,参数设置如图10,效果如图11。
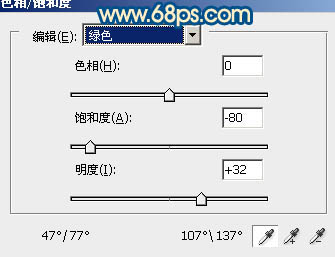
<图10>

<图11>
6、创建曲线调整图层,对蓝色进行调整,参数设置如图12,效果如图13。
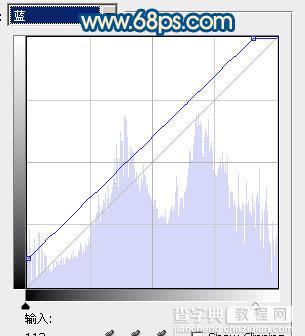
<图12>

<图13>
7、创建曲线调整图层,对红,蓝进行调整,参数设置如图14,15,效果如图16。
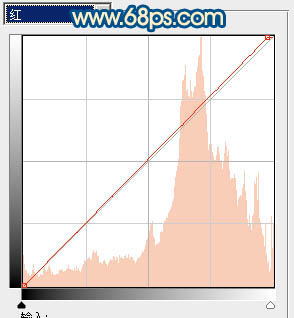
<图14>
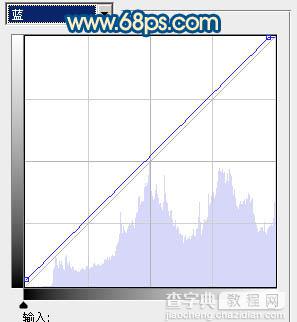
<图15>

<图16>
8、新建一个图层,按Ctrl + Alt + Shift + E 盖印图层。简单的给人物磨一下,方法任选,大致效果如下图。

<图17>
9、创建可选颜色调整图层,对红、黄、蓝、白进行调整,参数设置如图18 - 21,效果如图22。
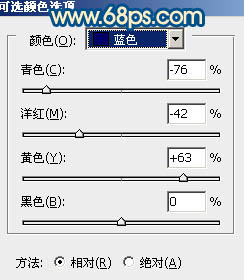
<图18>
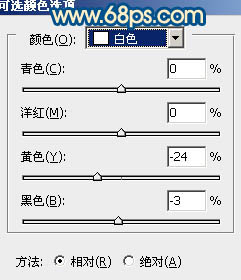
<图19>
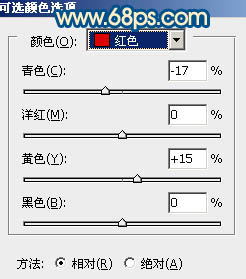
<图20>
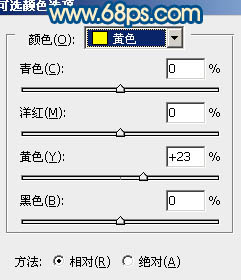
<图21>

<图22>
10、新建一个图层,盖印图层。执行:滤镜 > 模糊 > 动感模糊,参数设置如图23,确定后把图层混合模式改为“柔光”,不透明度改为:60%,效果如图24。

<图23>

<图24>
11、创建色彩平衡调整图层,对中间调进行调整,参数设置如图25,确定后用黑色画笔把人物脸部及肤色部分擦出来,效果如图26。
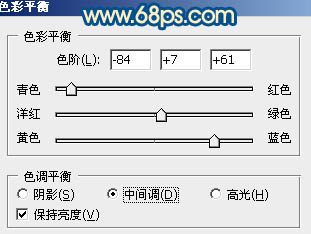
<图25>

<图26>
12、创建曲线调整图层,对红,蓝进行调整,参数设置如图27,确定后只保留人物肤色部分,其它部分用黑色画笔擦掉,图层不透明度改为:30%,效果如图28。
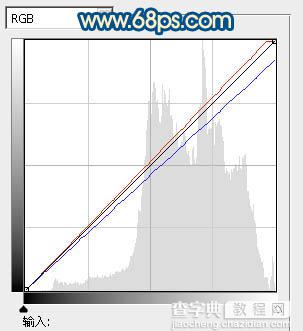
<图27>

<图28>
13、新建一个图层,简单给图片加上暗角,大致效果如下图。

<图29>
14、创建色彩平衡调整图层,对中间及高光进行调整,参数设置如图30,31,确定后只保留人物肤色部分,其它部分用黑色画笔擦掉,图层不透明度改为:50%,效果如图32。
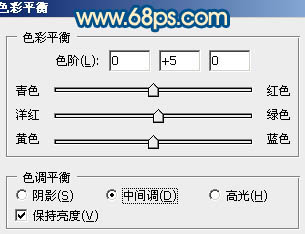
<图30>
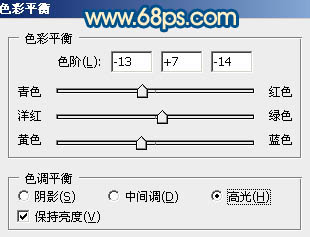
<图31>

<图32>
15、创建曲线调整图层,对红,蓝进行调整,参数设置如图33,效果如图34。
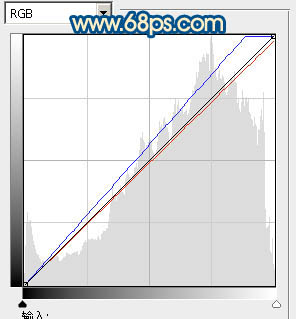
<图33>

<图34>
最后把图片适当柔化处理,完成最终效果。

【Photoshop下将偏暗外景婚片调成甜美的蓝红色】相关文章:
