Photoshop调出人物图片青红的非主流色调
摘要:原图最终效果1、打开原图素材,把背景图层复制一层,执行:图像>调整>自动色阶。2、创建可选颜色调整图层,参数及效果如下图。3、创建亮度/对比...
原图

最终效果

1、打开原图素材,把背景图层复制一层,执行:图像 > 调整 > 自动色阶。

2、创建可选颜色调整图层,参数及效果如下图。


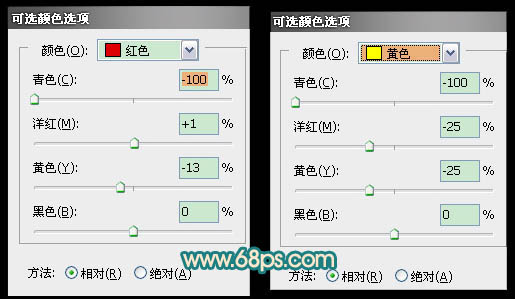
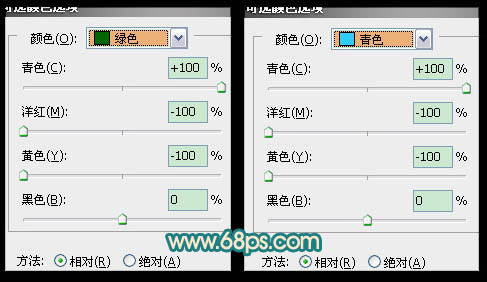

3、创建亮度/对比度调整图层,参数及效果如下图。

4、新建一个图层,按Ctrl + Alt + Shift + E 盖印图层。选择菜单:图像 > 模式 > Lab颜色,选择不合拼,然后执行:图像 > 应用图像,参数设置如下图。

5、选择菜单:图像 > 模式 > RGB颜色,确定后创建色彩平衡调整图层,对中间调进行调整,参数设置如下图。确定后用黑色画笔把不需要的部分擦出来,效果如下图。
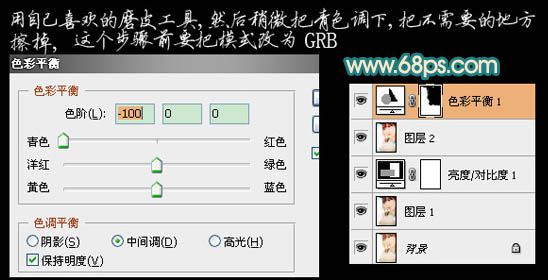
6、新建一个图层,填充深蓝色,图层混合模式改为“排除”,不透明度改为:30%。
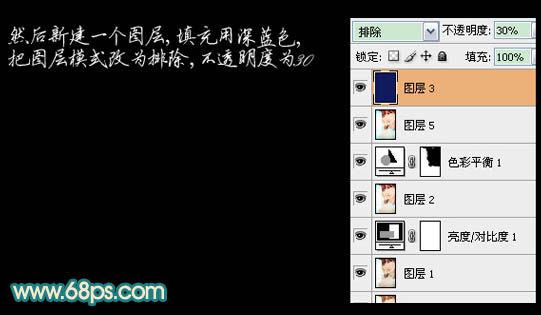
7、创建亮度/对比度调整图层,参数设置如下图。
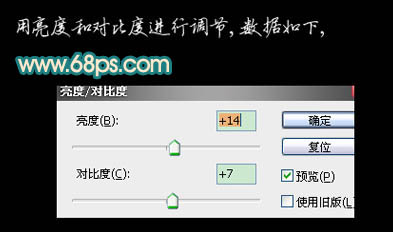
8、新建一个图层,盖印图层,看下有没有细节方面要修饰的,可以适当美化一下。

下图为最终效果及图层参照。

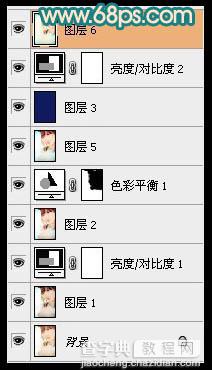
【Photoshop调出人物图片青红的非主流色调】相关文章:
上一篇:
photoshop改变图片的实虚关系
下一篇:
Photoshop快速让模糊的五官变清晰
