原图

最终效果

1、首先我们要下载一个烟雾的photoshop笔刷,没有的可以去网上下载。然后在photoshop中打开美女素材并载入烟雾笔刷,如图所示。

2、创建一个新图片,大小为750px*550px,然后使用渐变工具在背景图层中填充一个颜色#2B2B2B到颜色#000000的线性渐变,如图所示。
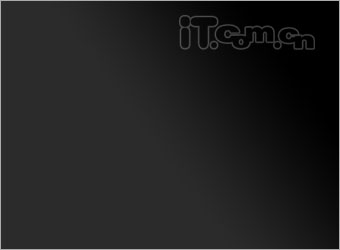
3、创建一个新图层,设置背景色为#000000背景色为#FFFFFF,然后执行“滤镜—渲染—云彩”,设置图层混合模式为颜色减淡,接着使用柔角的橡皮擦工具云彩上右上角部分,如图所示。
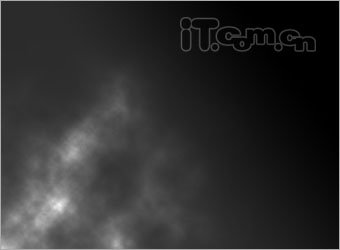
4、打开美女素材,使用钢笔工具把美女的头像抠出来粘贴到图片中,如图所示。

5、按下Ctrl+J复制美女图层,使用矩形选框工具选择美女头像眼睛以右的半面,然后按下Ctrl+T进入自由变换状态,拉伸美女脸。接着使用较大的橡皮擦工具淡化拉伸面部的右侧,如图所示。

6、选择“滤镜—扭曲—波纹”,设置生成器数:5,正弦,波长最小:10,波长最大:120,振幅最小:5,振幅最大:35,比例都设置为100%,选择“重复边缘像素”选项,效果如图所示。

7、隐藏波浪效果的图层,创建一个新图层,使用烟雾画笔画出白色的烟雾效果,如图所示。

8、调整烟雾的形状和尺寸,并添加更多的烟雾在美女的脸上,如图所示。

9、接着Ctrl键单击烟雾图层的缩略图载入其选区,然后选择并打开之前隐藏了的波浪图层,为它添加一个图层蒙版,最后删除烟雾图层,效果如图所示。
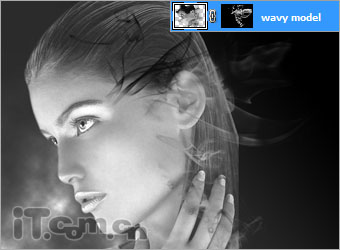
10、复制美女图层一次,然后使用白色的烟雾笔刷在新的美女图层上涂抹美女的面部,如图所示。

11、按着Ctrl键单击载入新美女图层的缩略图载入选区,然后选择原来的美女图层,并添加一个图层蒙版,然后删除新的美女图层,效果如图所示。
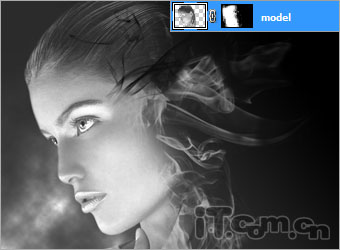
12、选择原来的美女图层,执行“图层—图层样式—外发光”。颜色为#000000,模式为颜色减淡,大小为5px,效果如图所示。

13、在图层面板的最顶部创建一个色阶调整图层,设置为40、0.75、255。再创建一个色相/饱和度设置图层,色相设置为190,饱和度为25,明度为0,如图所示。

14、最后为了曾加神秘效果,可以把美女的眼珠修改成发光效果,如图所示。

【Photoshop制作科幻效果的雾化美女】相关文章:
