Photoshop快速打造高清的中性色人物图片
摘要:原图最终效果1、打开原图素材,新建一个黑白图层叠加,修改不透明度来达到降低饱和度的目的,参数设置如下图。2、新建一个图层,按Ctrl+Alt...
原图

最终效果

1、打开原图素材,新建一个黑白图层叠加,修改不透明度来达到降低饱和度的目的,参数设置如下图。
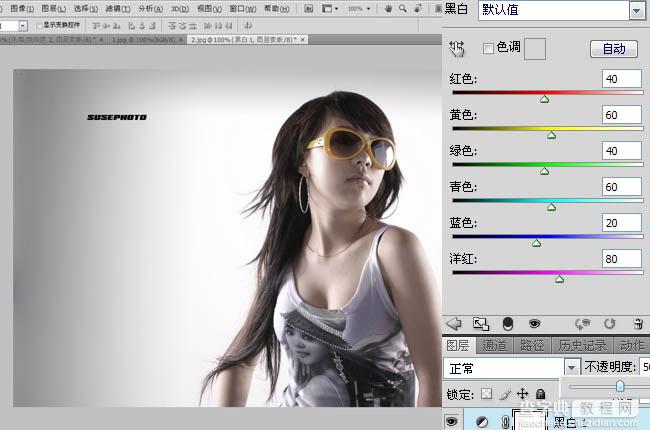
2、新建一个图层,按Ctrl + Alt + Shift + E盖印可见图层后,按Ctrl + Shift + U转成黑白。

3、执行:滤镜 > 其它 > 高反差保留,参数设置如下图。
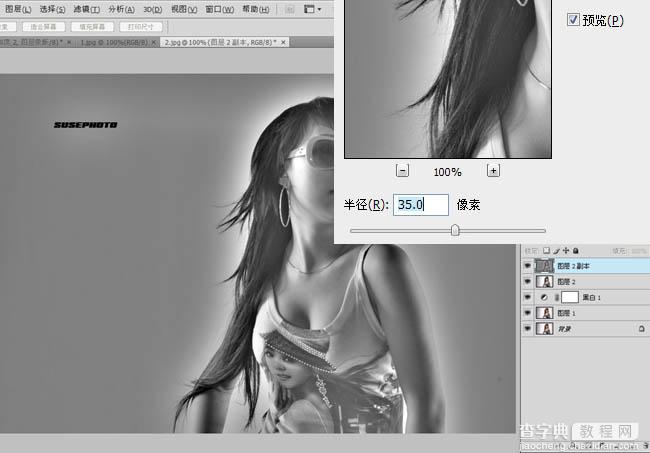
4、把图层混合模式改为“叠加”,效果如下图。

5、创建色相/饱和度调整图层,适当降低红色的饱和度,参数及效果如下图。

6、新建一个图层,盖印图层。按Ctrl + Shift + U 去色,执行:滤镜 > 其它 > 高反差保留,数值稍微小一点,确定后把图层混合模式改为“柔光”,完成最终效果。

最终效果:

【Photoshop快速打造高清的中性色人物图片】相关文章:
