Photoshop为人物图片添加梦幻翅膀
摘要:原图最终效果1、打开原图素材,用钢笔工具在背景勾勒一个翅膀的外形,如下图。2、勾勒完好,将当前的工作路径转成路径1,如下图。3、将路径转换成...
原图

最终效果

1、打开原图素材,用钢笔工具在背景勾勒一个翅膀的外形,如下图。

2、勾勒完好,将当前的工作路径转成路径1,如下图。
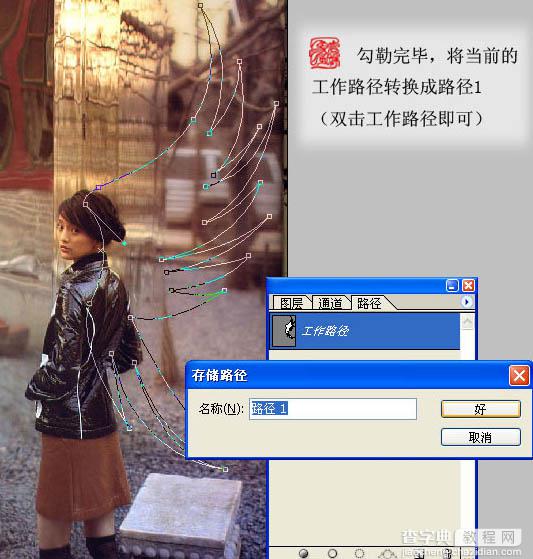
3、将路径转换成选区,在图层区新建一个图层,按Ctrl + Alt + D 把选区羽化3个像素。
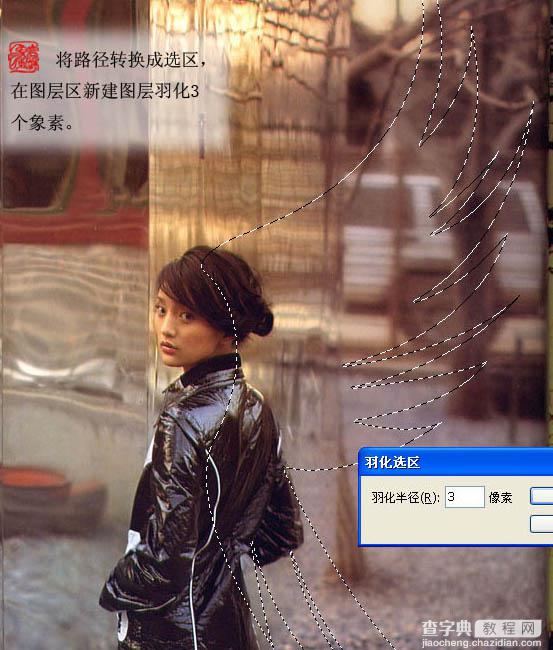
4、把选区填充白色,取消选区后选择涂抹工具,适当把边缘涂抹一下。
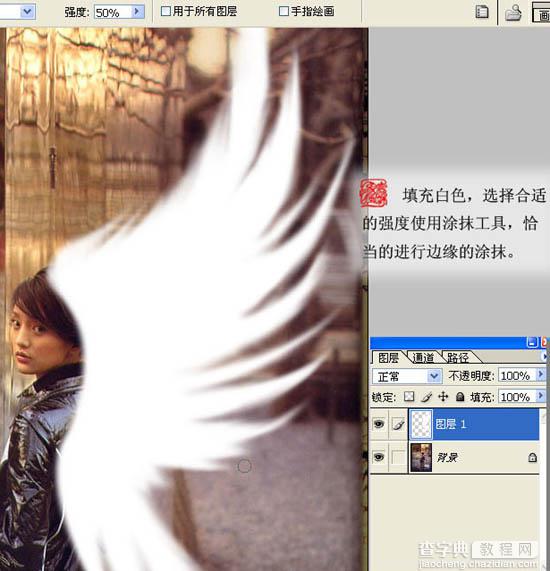
5、复制图层1,填充不同颜色,只要和图层1略有区别即可。适当调节透明度和图层属性。
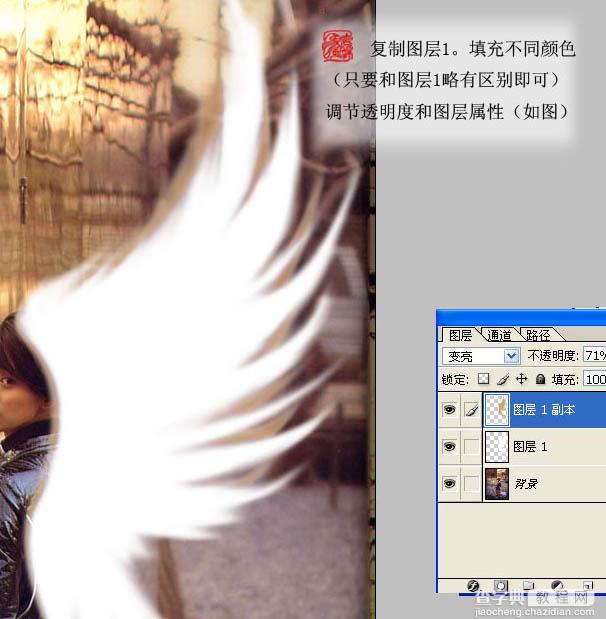
6、按照前面的方法制作第二个翅膀,调节合适的透明度。
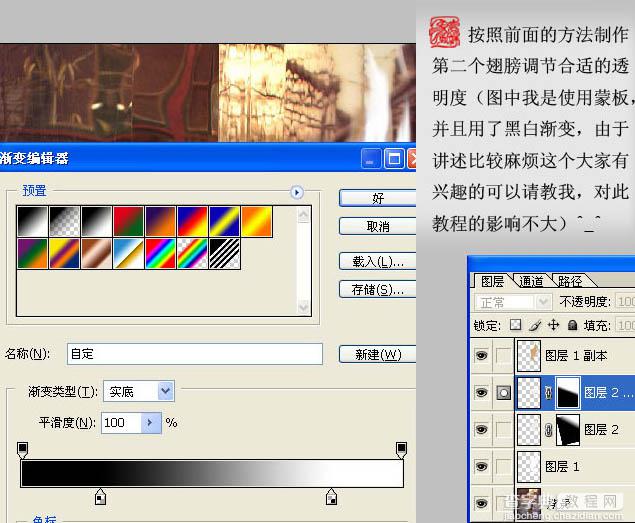
7、新建一个图层,用椭圆选框拉一个正圆选区,在选区中用合适的白色画笔涂抹。
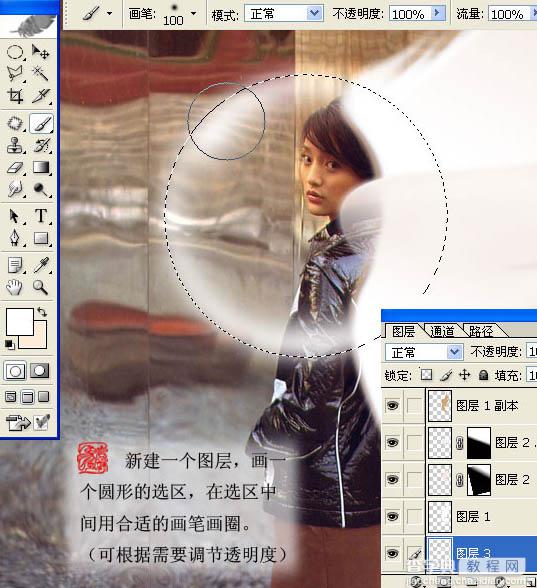
8、复制背景图层粘贴到新建的Alpha 1通道。除左上角外,其它地方填充黑色,然后执行:滤镜 > 模糊 > 径向模糊,参数设置如下图。
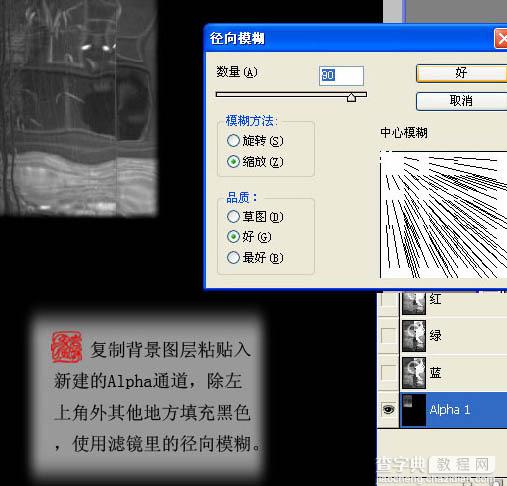
9、调出Alhpa 1通道选区,在图层区新建一个图层填充淡黄色。
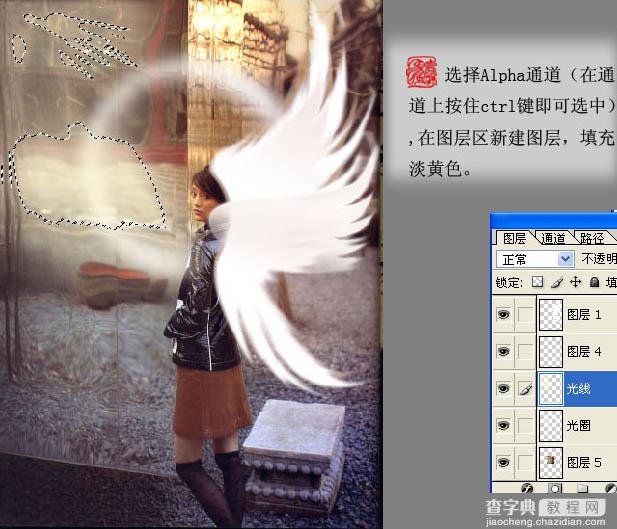
10、依旧使用钢笔工具勾出光束的路径,转为选区后填充黄白渐变色。
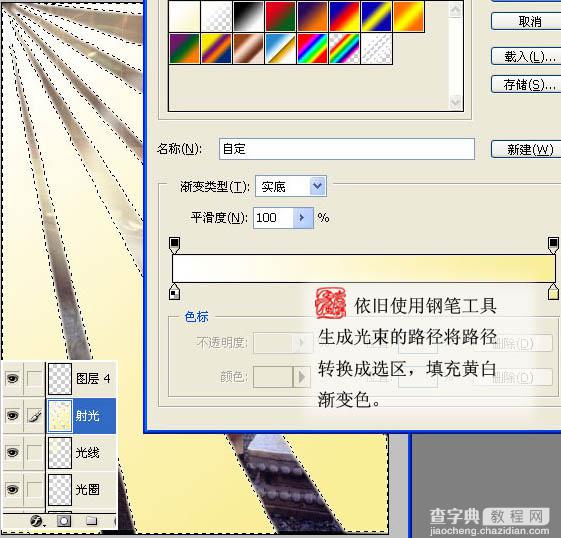
11、调节透明度,用橡皮擦把底部擦掉,使光线变得自然。
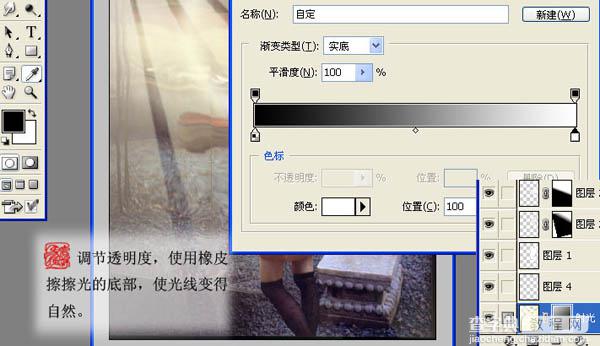
12、还是使用钢笔勾勒路径,将路径转换成选区,在选区边缘用透明度较低的画笔涂抹,制作一些光带。
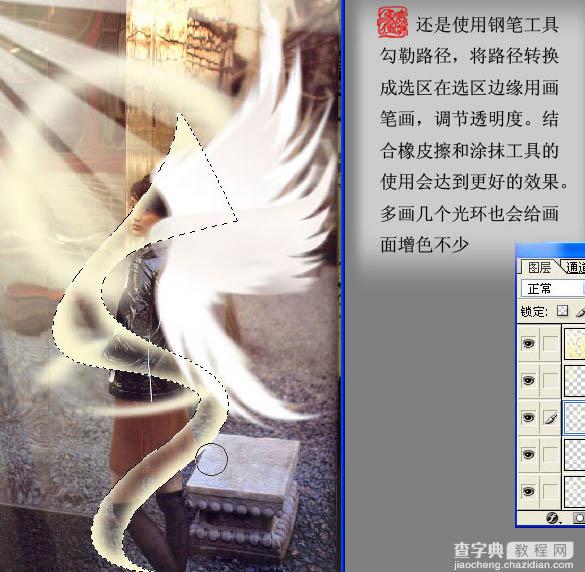
同上的方法多制作一些装饰元素,完成最终效果。

【Photoshop为人物图片添加梦幻翅膀】相关文章:
下一篇:
Photoshop将瀑布处理成熔岩效果
