Photoshop制作可爱的粉绿色非主流人物图片
摘要:原图最终效果1、打开人物素材,简单给人物磨皮处理,方法任选,本教程使用的是通道磨皮法。2、大致磨皮后的效果如下图,也可以用一些外挂滤镜来磨皮...
原图

最终效果

1、打开人物素材,简单给人物磨皮处理,方法任选,本教程使用的是通道磨皮法。

2、大致磨皮后的效果如下图,也可以用一些外挂滤镜来磨皮。

3、进入通道面板,选择红色通道,按Ctrl + A 全选,按Ctrl + C 复制,点蓝色通道按Ctrl + V 粘贴,确定后回到图层面板,选用图章工具把头发部分稍微修正一下。
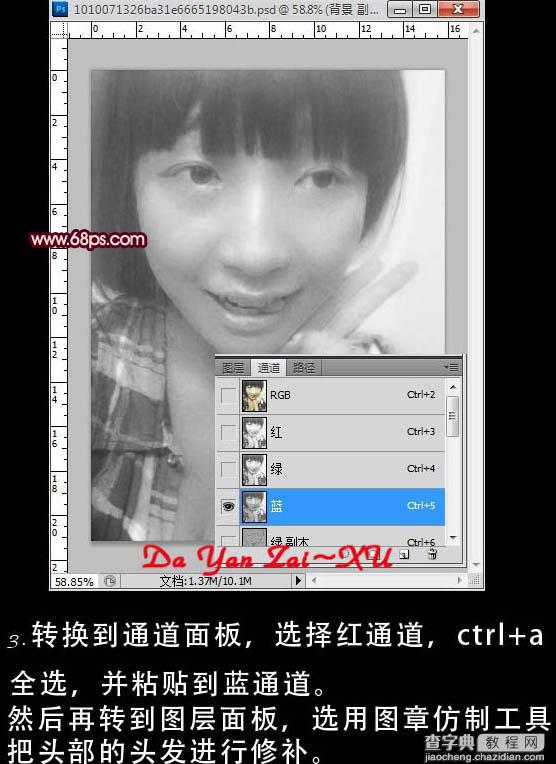
4、用钢笔工具勾出指甲部分的选区,按Ctrl + Alt + D 羽化2个像素后按Ctrl + U 调整色相/饱和度,参数设置如下图。
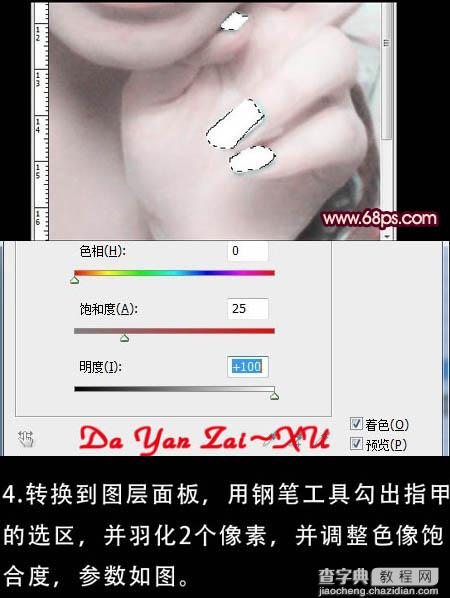
5、调整后的效果如下图。

6、新建一个图层,按Ctrl + Alt + Shift + E 盖印图层,确定后新建渐变映射调整图层,颜色设置如下图。
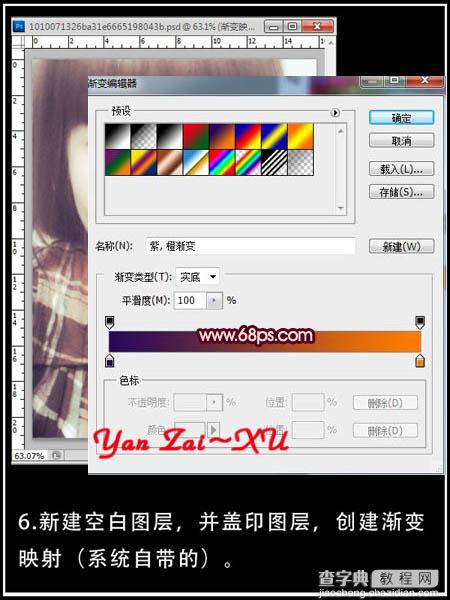
7、新建色彩平衡调整图层,对阴影,中间调,高光进行调整,参数设置如下图。
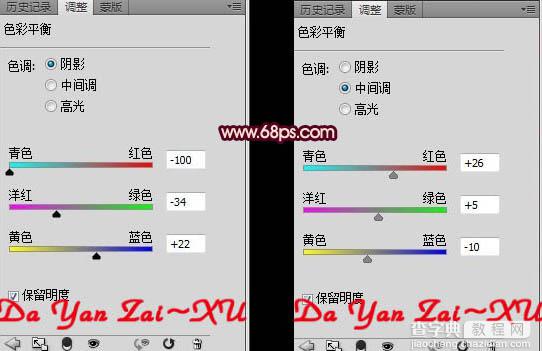

8、把当前色彩平衡调整图层复制一层,图层混合模式改为“柔光”,不透明度改为:40%,效果如下图。

9、新建一个图层,把前景颜色设置为粉红色:#F9B3AB,用画笔给人物脸部加上腮红,再适当调整图层不透明度,效果如下图。

10、新建一个图层,给图片加上暗角,再加上装饰文字,完成最终效果。
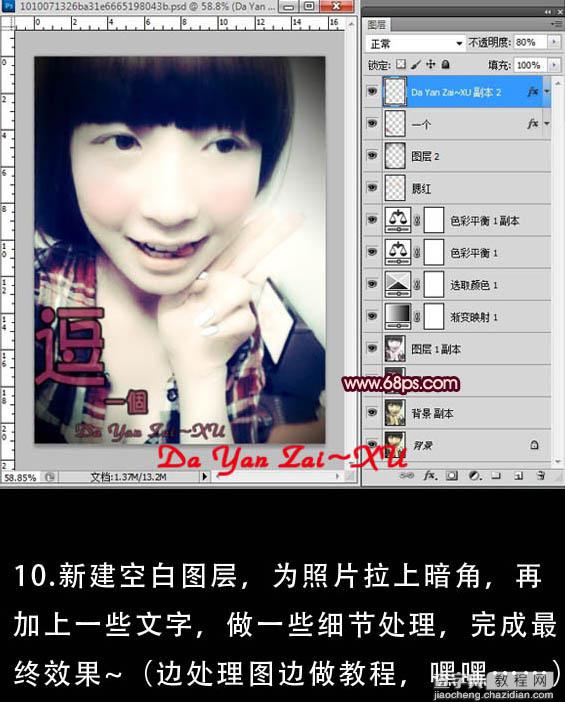
最终效果:

【Photoshop制作可爱的粉绿色非主流人物图片】相关文章:
