Photoshop为偏暗的人物照片精细磨皮及美白
摘要:原图最终效果1、打开文件新建一层,填充一个灰色:#D8D8D8,图层属性改柔光,使画面变亮而不失细节。2、合并所有图层,新建一个图层填充颜色...
原图

最终效果
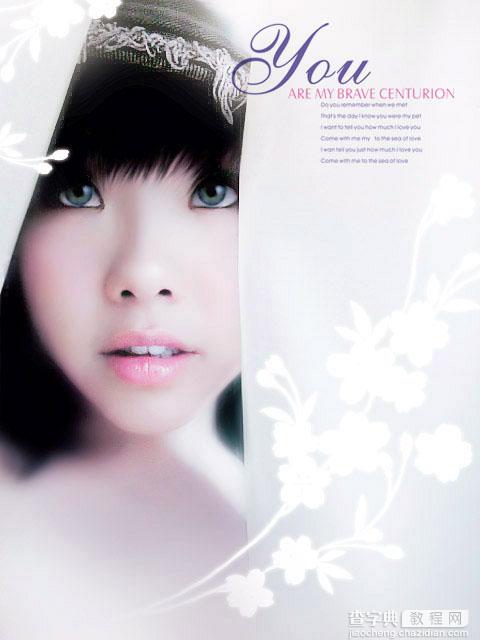
1、打开文件新建一层,填充一个灰色:#D8D8D8,图层属性改柔光,使画面变亮而不失细节。

2、合并所有图层,新建一个图层填充颜色:#F0D7DD,图层混合模式改为“柔光”,来微调人物肤色。

3、合层后按Ctrl + M 调整曲线,参数设置如下图。

4、复制新一层后NOISE外挂滤镜降噪。
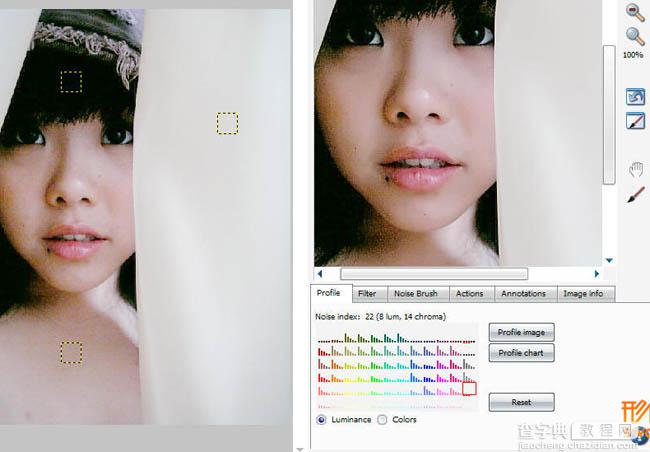
5、降噪后把眼睛,嘴之类的边沿地区刷去。

6、我自已比较习惯用印章磨皮,加上这张照片本来象素比较差。



7、用涂沫工具使头发顺服。

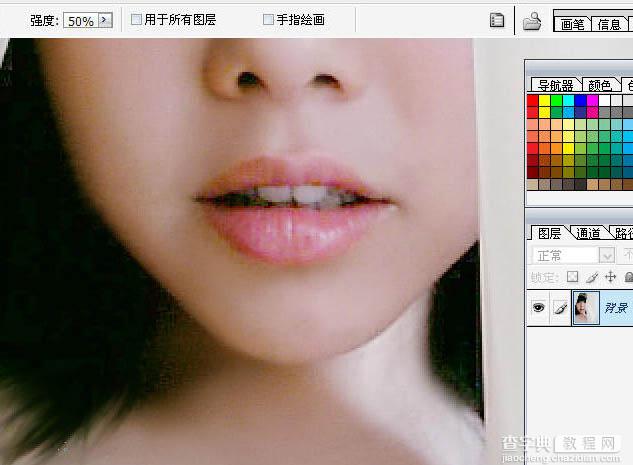
8、继续微调色,因为我觉得这样的片子不可以一次调出来的,,图层调色,可选调色,曲线。



9、选区调亮,增加立体感。

10、细节调暗。
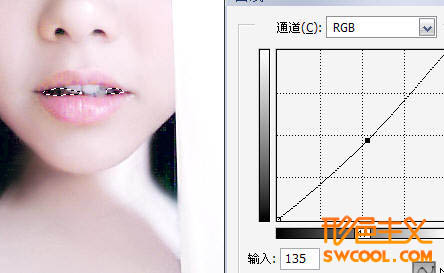
11、液化脸部。
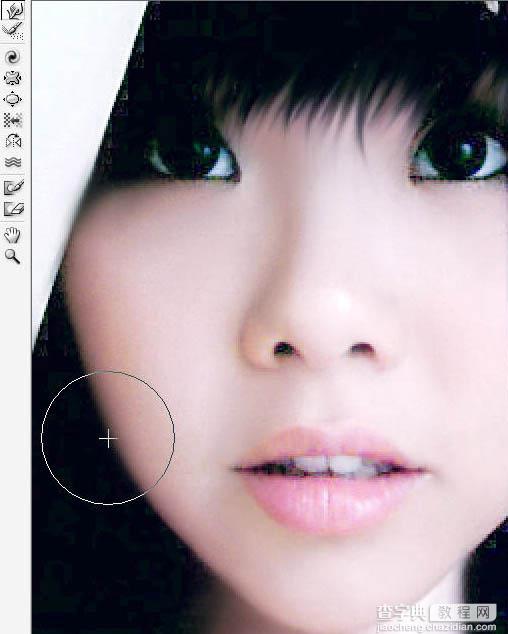
12、打开原文件把布复制过来,再单独调白布部份。
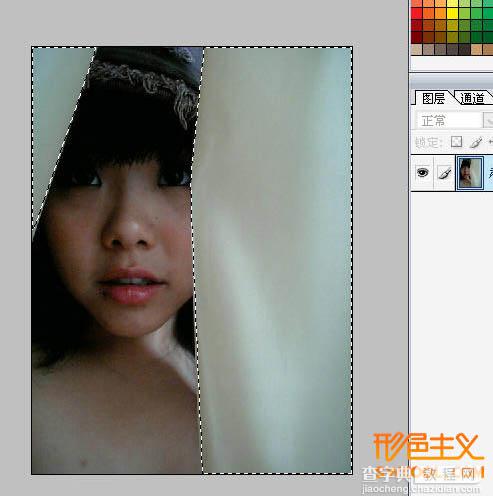

13、眼睛部份,找到一对适合用的眼睛。



14、选区模糊。
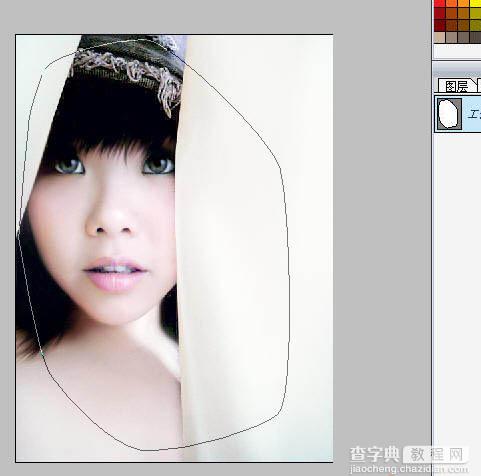

15、最后微调。

16、头发我也没办法再做得好点了,除非象眼睛这样处理,复制别的上去或者画上去,但喜欢加特别效果的可以加点图层叠加效果。
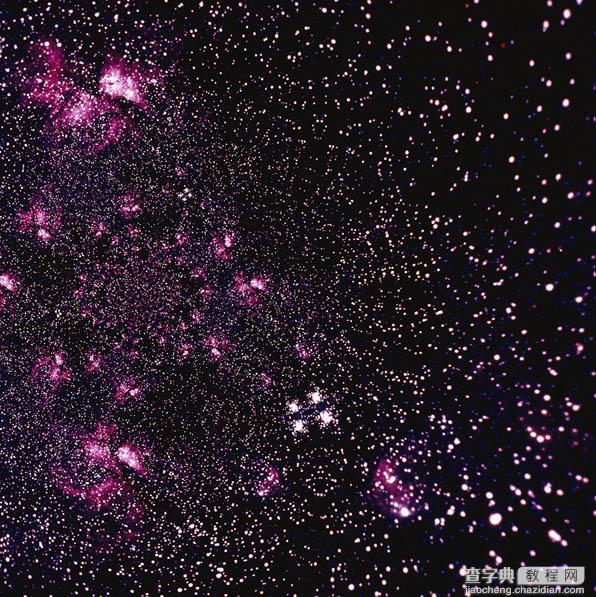
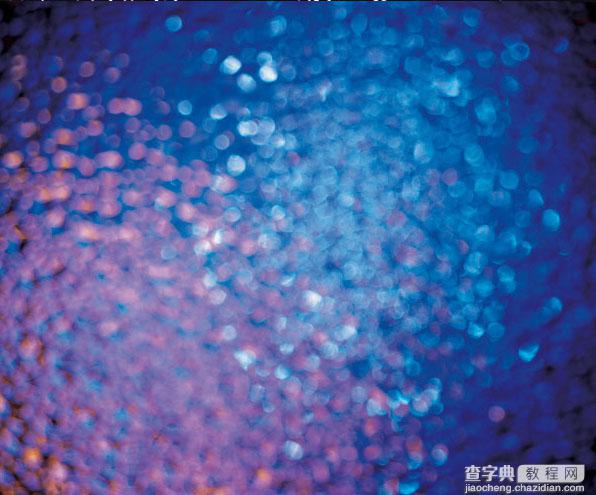

最终效果:
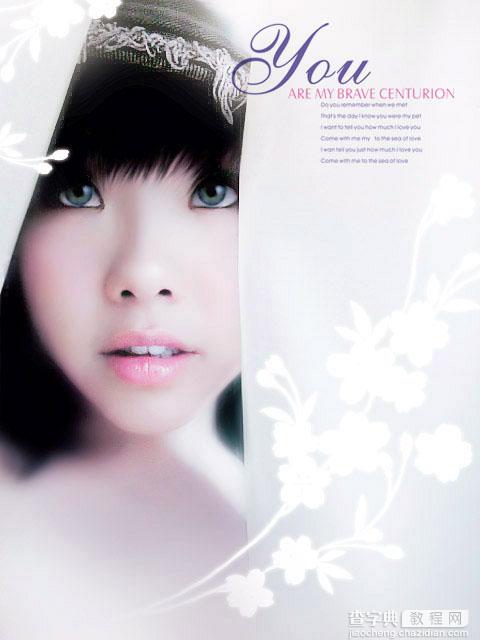
【Photoshop为偏暗的人物照片精细磨皮及美白】相关文章:
