Photoshop制作超酷的暗调蓝光非主流照片
摘要:原图最终效果1、打开原图素材全选再按CTRL+C复制背景层,等下会用到。2、把人物选出来,羽化100左右,(自己根据情调节)选区如图:3、按...
原图

最终效果

1、打开原图素材全选再按CTRL+C复制背景层,等下会用到。 2、把人物选出来,羽化100左右,(自己根据情调节)选区如图:

3、按Ctrl + Shift + I反选,用色阶调暗一点,参数设置如下图。
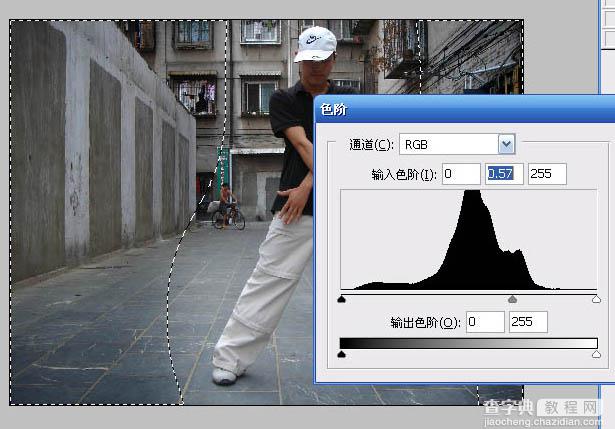
4、取消选区。加大对比度(图像 > 调整 > 亮度/对比度),参数设置如下图。
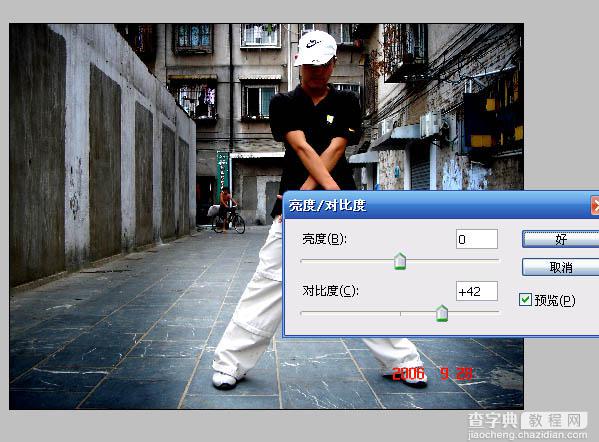
5、新建一层纯色调整层颜色的RGB值为7、112、108,图层模式为“柔光”,再新建一层纯色调整层颜色的RGB值为16、42、62图层模式为“柔光”。
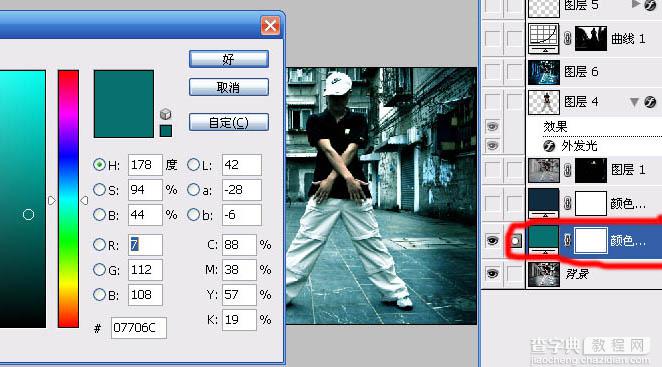
6、CTRL+V粘贴第一步复制好的原图,添加蒙板把脸擦出来(如果你觉得人物太丑。这步可以省略。)
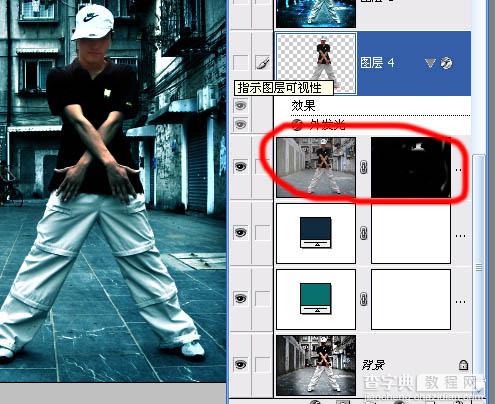
7、用选取工具把人物大致扣出来,不用很仔细,然后CTRL+J复制一层,图层样式选外发光,颜色为浅蓝色,填充为0%。
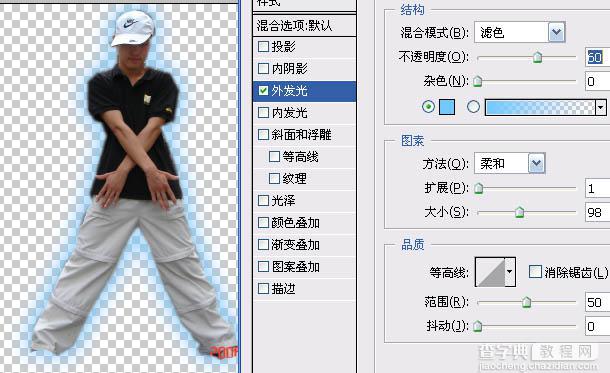
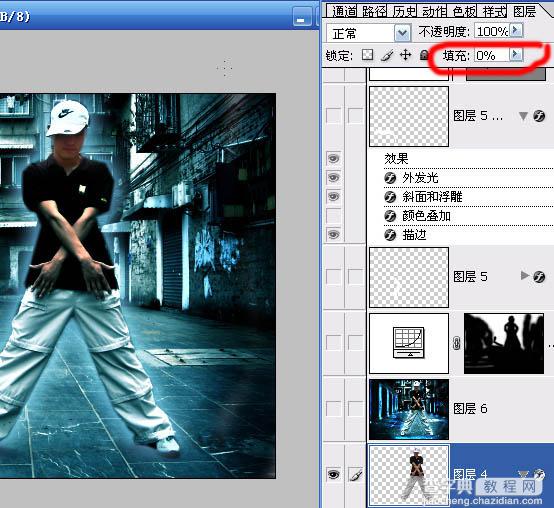
8、新建一层空的图层。CTRL+ALT+SHIFT+E盖印可见图层.剩下的工作就在这层上完成。
9、选择画笔工具,模式为“颜色缄淡”,画笔的不透明度根据自己需要调节前景色为浅蓝色。然后在自己需要的地方细心的涂抹。
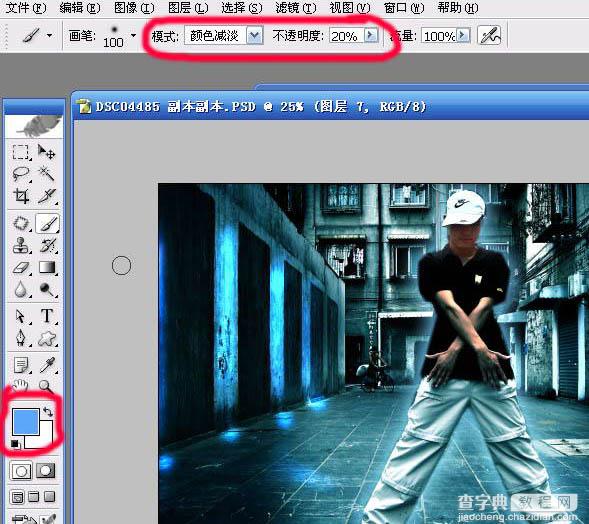
10、用加深工具把身后的一些地方加黑一点,用缄淡工具提亮你需要的地方使反差强烈。 11、这样就差不多了。看看还有什么需要加工的地方根据自己的需要再弄一下就好了,不知道说清楚了没有。个人觉得做这种东西感觉和创意最重要。不要过分的去研究某种效果是怎么做出来的。你学会了这种效果不代表你可以做出自己的东西,我想没有谁愿意永远跟在别人后面吧。


添加文字完成最终效果:

【Photoshop制作超酷的暗调蓝光非主流照片】相关文章:
