Photoshop将外景人物图片调成甜美的夏日色彩
摘要:原图最终效果1、打开原图素材,把背景图层复制一层,执行:滤镜>模糊>高斯模糊,数值为5。2、把模糊后的图层混合模式改为“浅色&r...
原图

最终效果

1、打开原图素材,把背景图层复制一层,执行:滤镜 > 模糊 > 高斯模糊,数值为5。
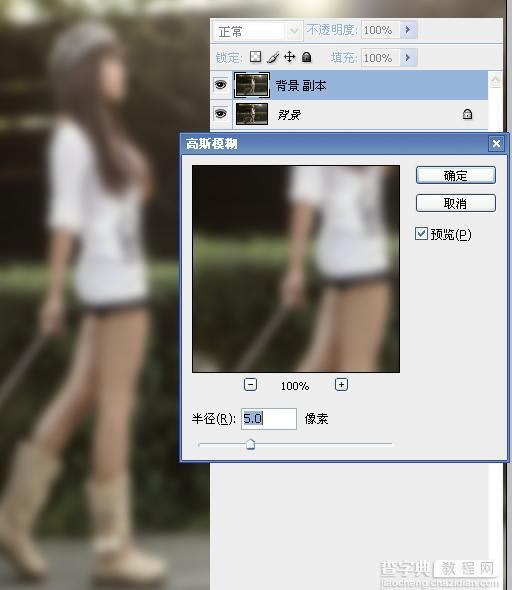
2、把模糊后的图层混合模式改为“浅色”,效果如下图。

3、按Ctrl + U 调整色相/饱和度,参数设置如下图。
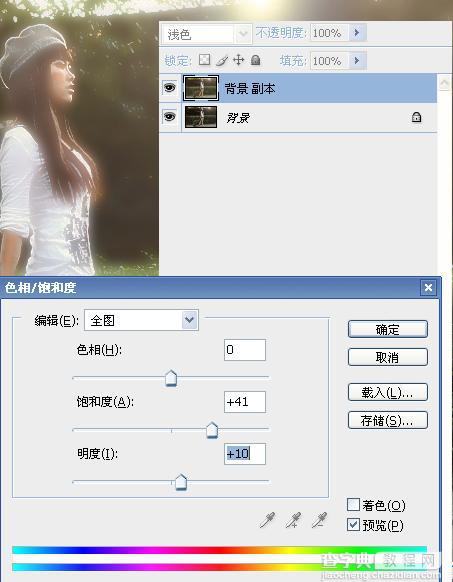
4、加上图层蒙版,用黑色画笔把人物五官及头发部分擦出来,如下图,确定后再把图层不透明度改为:30%左右。
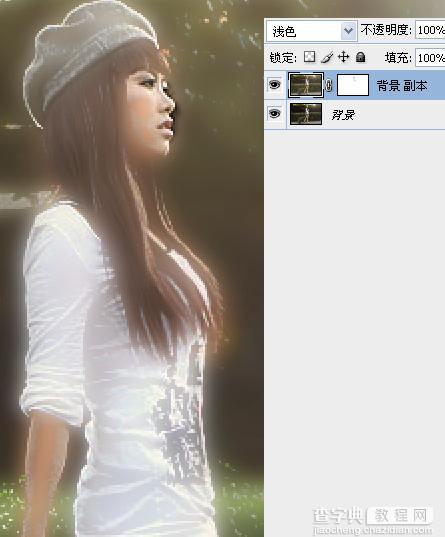
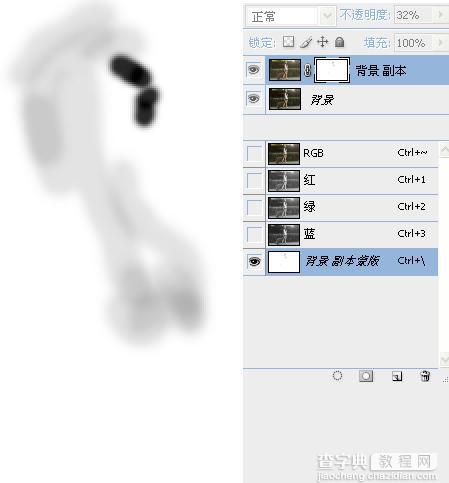
5、把当前图层复制一层,图层混合模式改为“柔光”,图层不透明度改为:40%左右,效果如下图。
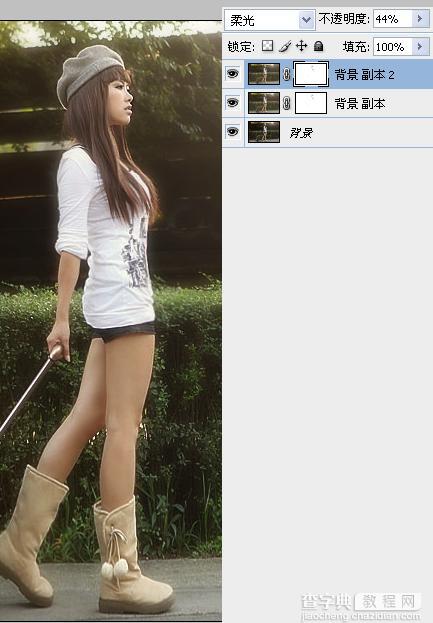
6、回到背景图层执行:图像 > 计算,参数设置如下图,确定后即可在通道面板得到想要的新通道。
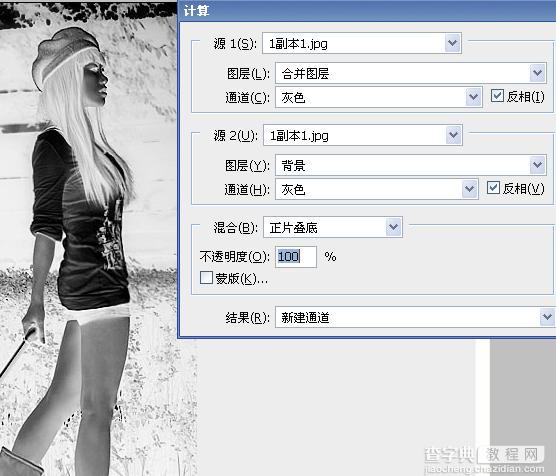
7、把背景图层复制一层,按Ctrl + Shift + ] 置顶,图层混合模式改为“柔光”,如下图。
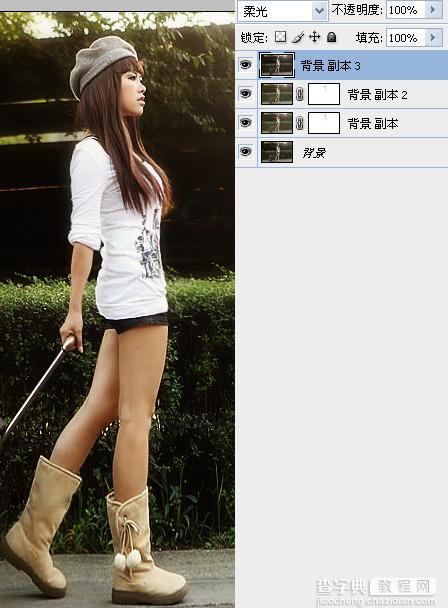
8、按Ctrl + Alt + 4 调出刚才得到的新通道选区,按Ctrl + Shift + I 反选,再创建色阶调整图层,参数设置如下图。

9、创建可选颜色调整图层,对红色进行调整,稍微调整一下肤色,参数设置如下图。
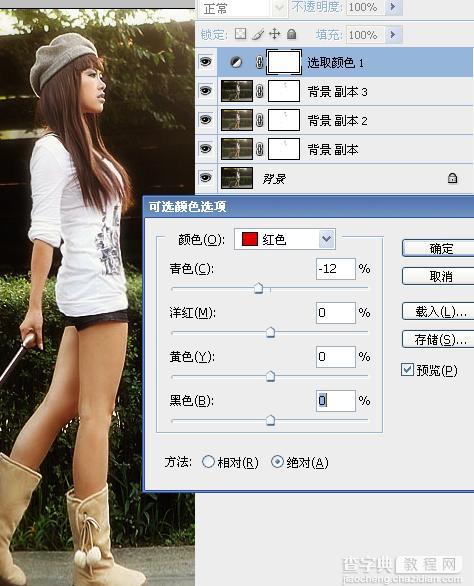
最后调整一下整体颜色,再加上光晕,完成最终效果。

【Photoshop将外景人物图片调成甜美的夏日色彩】相关文章:
