Photoshop快速将偏色的人物照片美白方法
摘要:原图最终效果1、打开原图素材,按Ctrl+J把背景图层复制一层。按Ctrl+Alt+~调出高光选区,把前景颜色设置为黑白,背景颜色设置为白色...
原图

最终效果

1、打开原图素材,按Ctrl + J 把背景图层复制一层。按Ctrl + Alt + ~ 调出高光选区,把前景颜色设置为黑白,背景颜色设置为白色。执行:滤镜 > 扭曲 > 扩散高光数值默认,确定后发现太白了,把图层不透明度改为:60%,效果如下图。
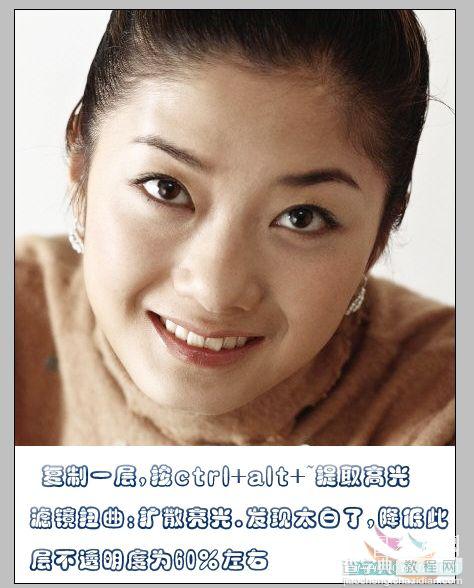
2、新建一个图层,按Ctrl + Alt + Shift + E 盖印图层。
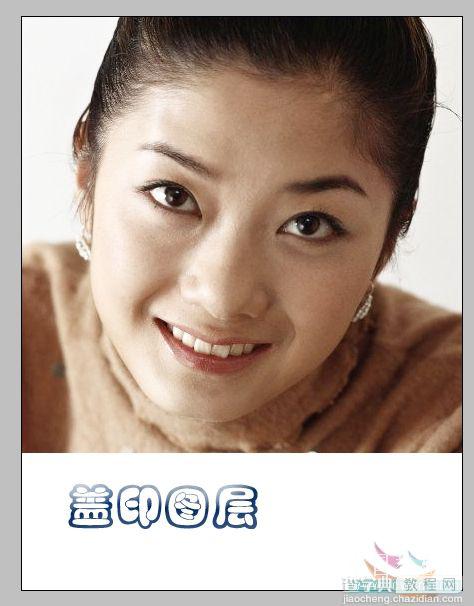
3、创建曲线调整图层,适当加强一下图片的对比度,效果如下图。
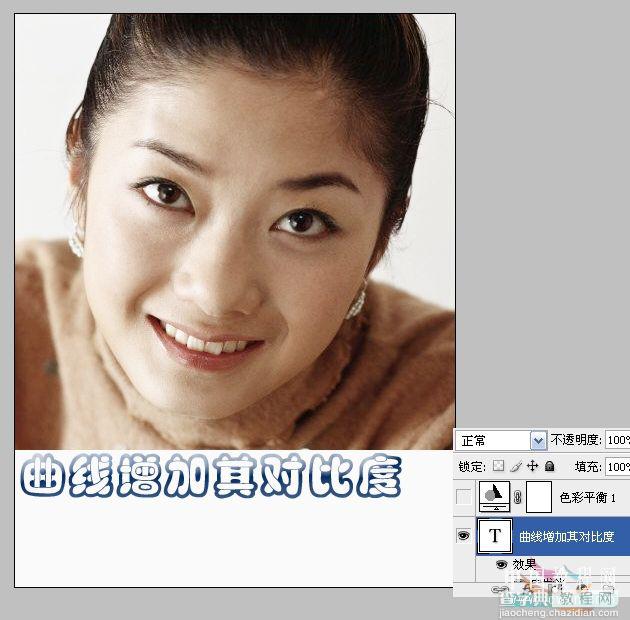
4、创建色彩平衡调整图层,适当增加洋红数值,效果如下图。
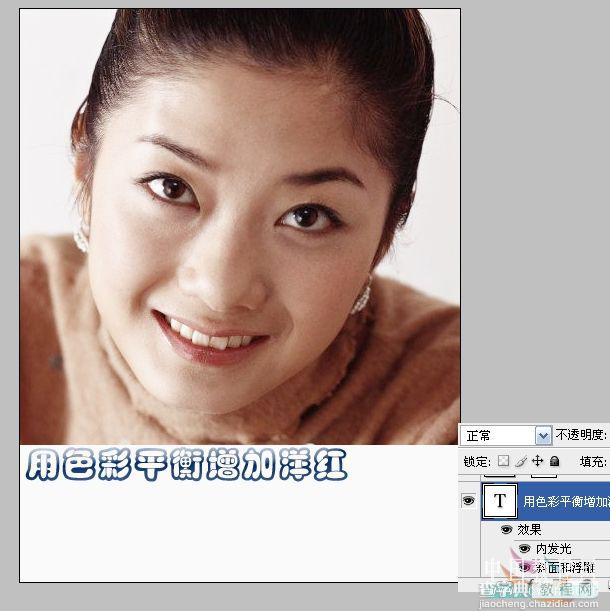
5、发现图片有点偏红,再次创建曲线调整图层,选择红色,往下调整降低一点红色,效果如下图。
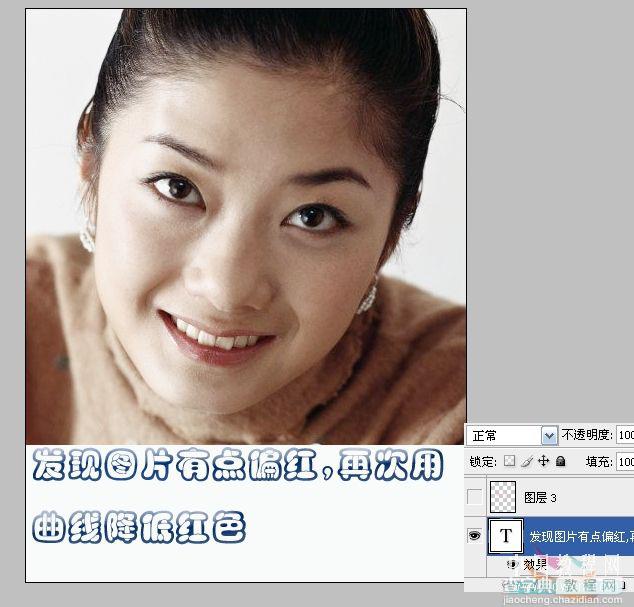
6、新建一个图层,把前景色设置为粉红色:#F1A0C1,选择画笔工具给人物加上腮红,可以适当调整图层不透明度。
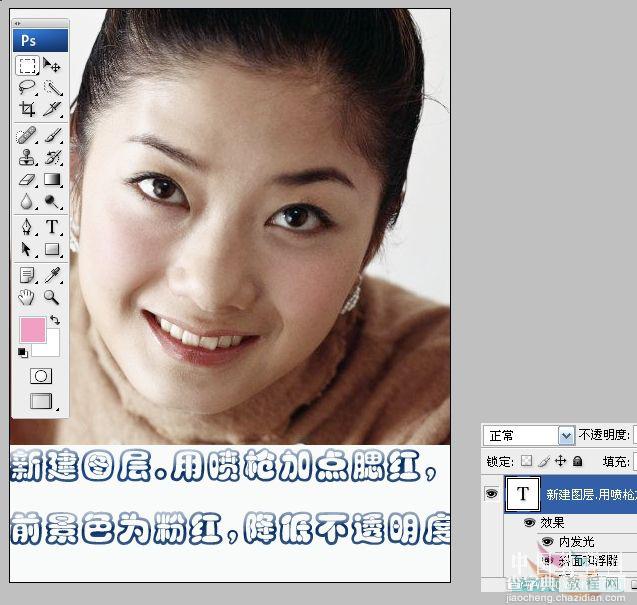
7、新建一个图层,盖印图层。用Neat image磨皮,数值自定,确定后加上图层蒙版,用黑色画笔擦掉纹理过强的部分,效果如下图。
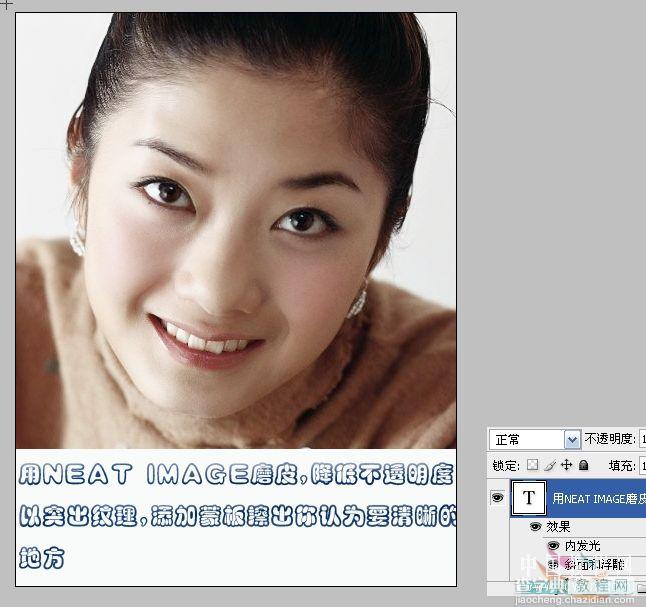
最终效果:

【Photoshop快速将偏色的人物照片美白方法】相关文章:
