Photoshop实现清爽阳光的海景帅哥照片教程
摘要:原图最终效果1最终效果21、打开原图素材,创建曲线调整图层,适当调亮一点,参数设置如下图。2、创建色阶调整图层,参数设置如下图。3、创建可选...
原图

最终效果1

最终效果2

1、打开原图素材,创建曲线调整图层,适当调亮一点,参数设置如下图。
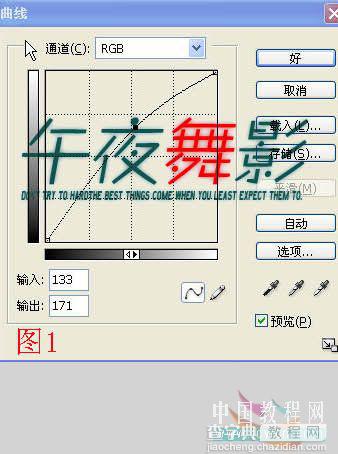
2、创建色阶调整图层,参数设置如下图。

3、 创建可选颜色调整图层,对红色及青色调整,参数设置如下图。


4、新建一个图层,填充颜色:#fcff00,图层混合模式改为“正片叠底”,不透明度改为:10%,如下图。

5、创建色彩平衡调整图层,参数设置如下图。

6、创建色阶调整图层,参数设置如下图。

7、按Ctrl + Alt + ~ 调出高光选区,创建色阶调整图层,参数设置如下图。
新建一个图层,按Ctrl + ALt + Shift + E 盖印图层,转图片到LAB(图像 > 模式 > Lab颜色),进入通道,对明度通道,USM锐化(数量100左右,半径0.2左右,阈值0)锐化好以后再转回RGB颜色(图像 > 模式 > RGB颜色)。确定后适当加上暗角完成效果1的制作。


8、创建曲线调整图层,对蓝色进行调整,确定后完成效果2的制作。
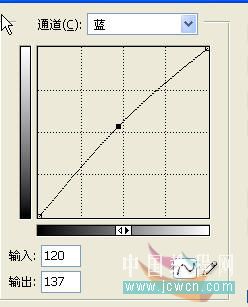

【Photoshop实现清爽阳光的海景帅哥照片教程】相关文章:
