photoshop利用通道快速制作淡雅的中性色图片
摘要:原图最终效果1、打开原图素材,选择菜单:图像>模式>Lab颜色,如下图。2、按Ctrl+J把背景图层复制一层。点通道面板,选择明度通道如下图...
原图

最终效果

1、打开原图素材,选择菜单:图像 > 模式 > Lab颜色,如下图。
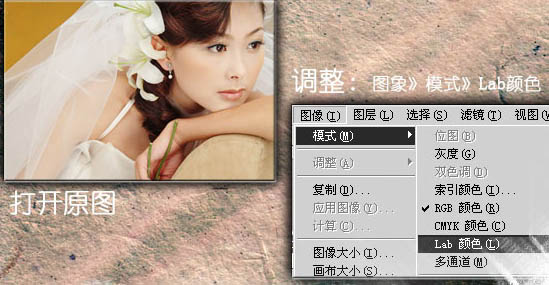
2、按Ctrl + J 把背景图层复制一层。点通道面板,选择明度通道如下图,按Ctrl + A 全选,按Ctrl + C 复制。

3、回到图层面板,新建一个图层,按Ctrl + V 粘贴,把刚才复制的明度通道复制进来,这样我们就得到了一个黑白的人物图层。确定后再选择菜单:图像 > 模式 > RGB颜色,在弹出的对话框选择不合拼。

4、把刚才得到的黑白图层不透明度改为:75%,基本完成操作。如果人物部分有噪点的话,可以新建一个图层盖印图层后适当给人物磨皮处理。

最终效果:

【photoshop利用通道快速制作淡雅的中性色图片】相关文章:
