严重偏红黄的脸部照片修复方法
摘要:原图最终效果1、打开原图,复制一层。这图片我们第一眼看到就是严重偏红和黄,所以先用通道混合纠正大致的颜色。2、建通道混合器调整层,调整参数设...
原图

最终效果

1、打开原图,复制一层。这图片我们第一眼看到就是严重偏红和黄,所以先用通道混合纠正大致的颜色。

2、建通道混合器调整层,调整参数设置及效果如下图:
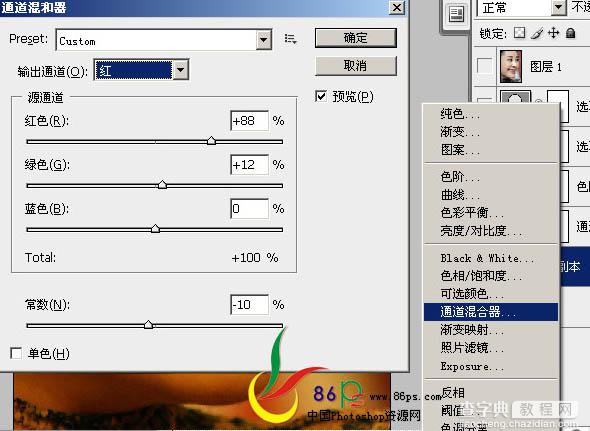
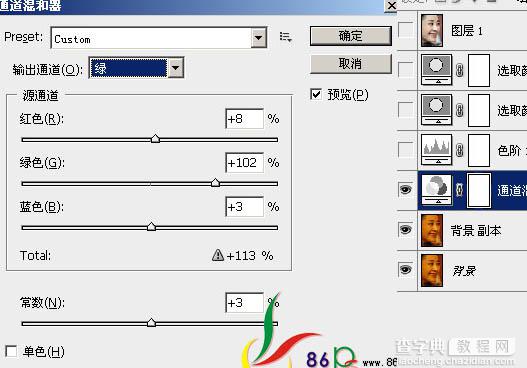
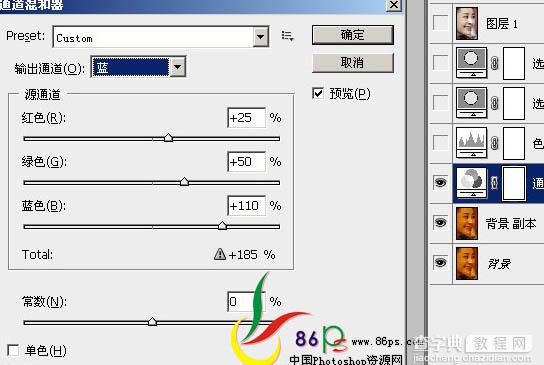
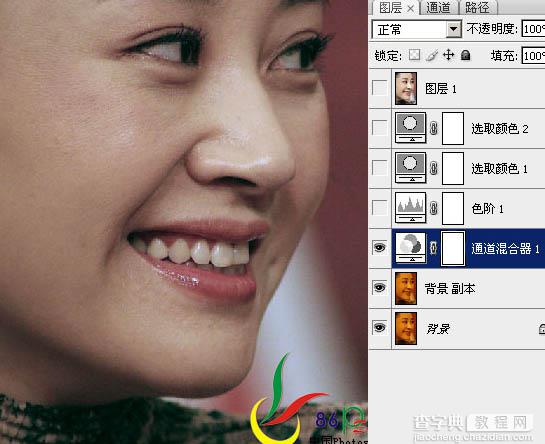
3、建色阶调整层,调整图片的明暗层次。调整如下:
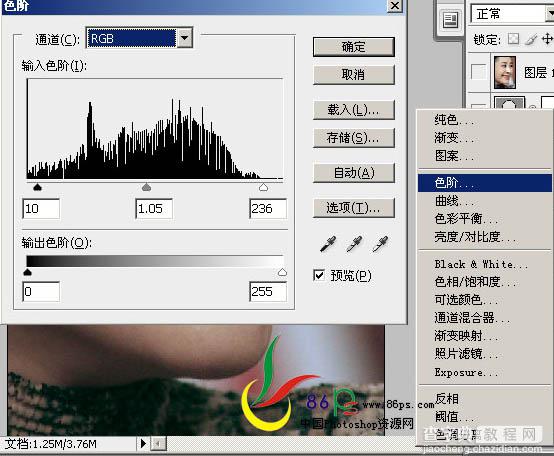
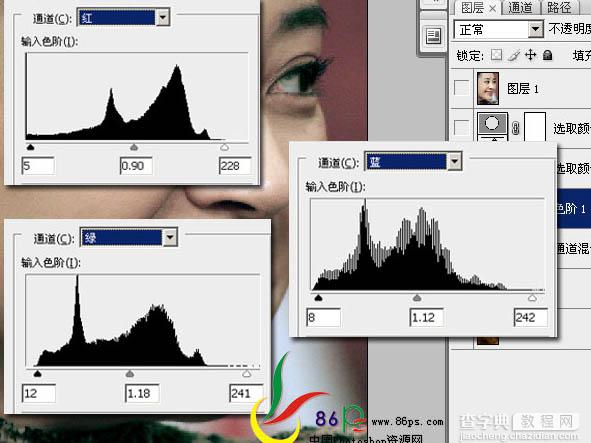

4、建可选颜色,方法:相对,调整细节颜色。
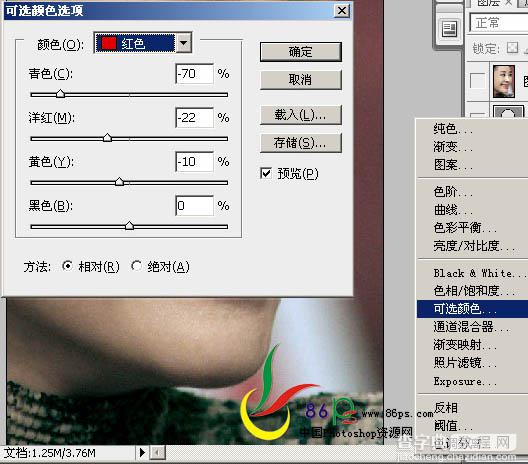

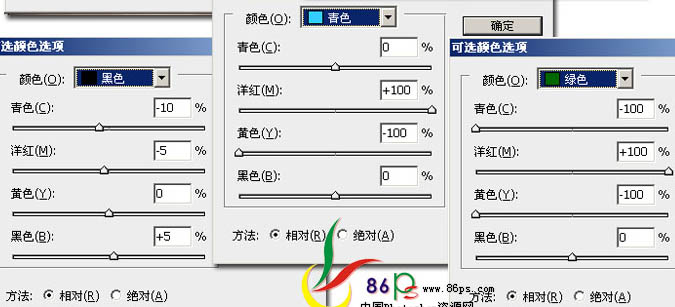
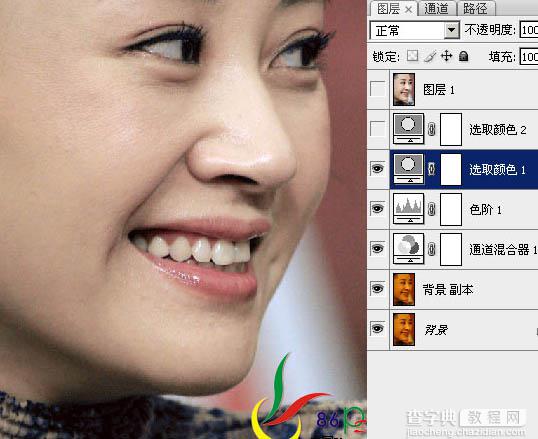
5、再建可选颜色,方法:绝对,调整如下:
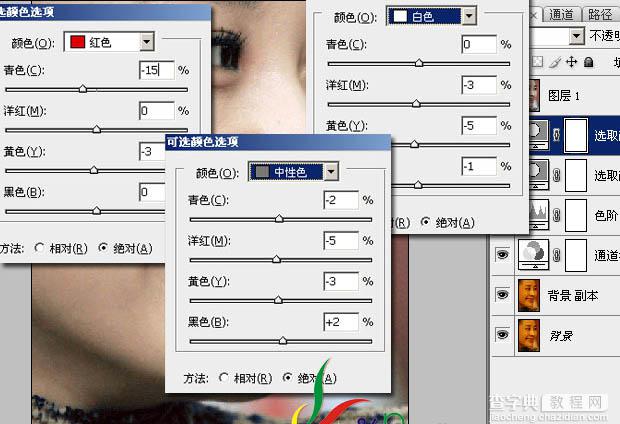
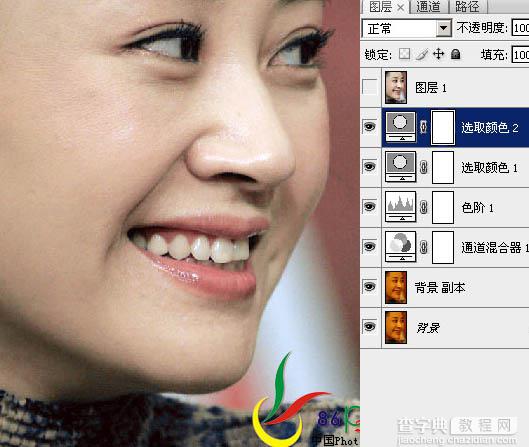
6、按Ctrl+Shift+Alt+E盖印图层,作减少杂色处理(滤镜—杂色—减少杂色)。

最后锐化(滤镜—锐化—智能锐化),完成。
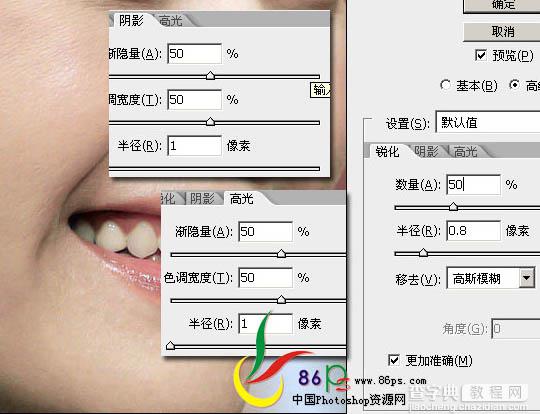
最终效果:

【严重偏红黄的脸部照片修复方法】相关文章:
上一篇:
ps 为夜景加上美丽的月亮
下一篇:
ps 打造梦幻的蓝色外景婚片
