Photoshop 人物照片柔和的墨蓝色
摘要:原图最终效果1、打开原图,简单磨皮加锐化加暗角(方法自选,在这里不在多说。你也可以做完效果后,在磨皮加锐化看自己喜好!)。2、执行图层>新建...
原图

最终效果

1、打开原图,简单磨皮加锐化加暗角(方法自选,在这里不在多说。你也可以做完效果后,在磨皮加锐化看自己喜好!) 。
2、执行图层 > 新建调整图层 > 色相/饱和度,参数设置如下:

3、执行图层 > 新建调整图层 > 亮度/对比度,参数设置如下:
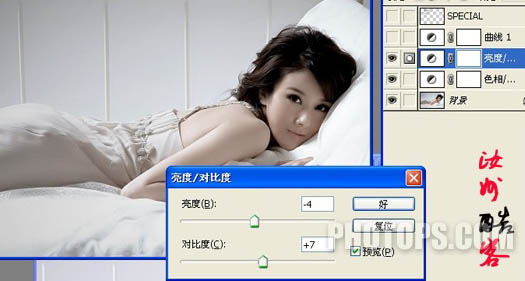
4、执行图层 > 新建调整图层 > 曲线,参数设置如下:

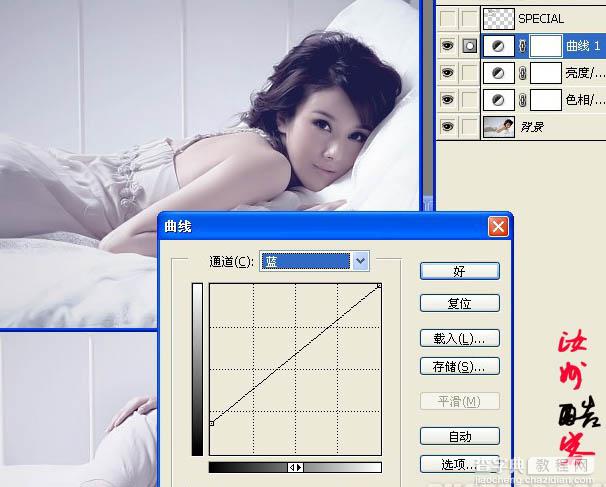
最后添加文字,完成最终效果:

其它图片调色后的效果如下图:


【Photoshop 人物照片柔和的墨蓝色】相关文章:
