Photoshop 制作颓废风格人物签名效果
摘要:原图最终效果1、新建一个400*120像素的文档,打开原图素材拖进来,放到右边。2、执行:图像>调色>色彩平衡,参数设置如下图。3、执行:图...
原图

最终效果

1、新建一个400 * 120像素的文档,打开原图素材拖进来,放到右边。

2、执行:图像 > 调色 > 色彩平衡,参数设置如下图。
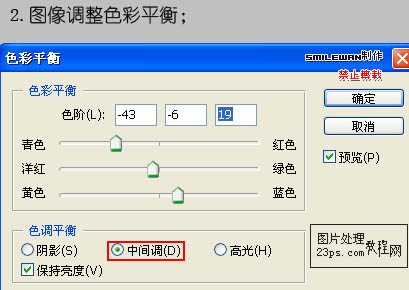
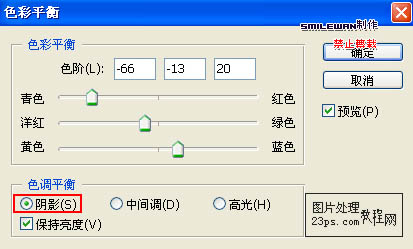
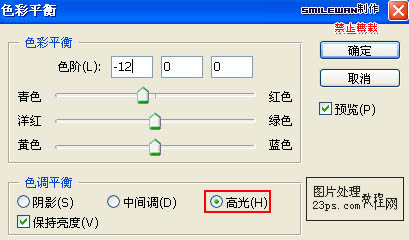
3、执行:图像 > 调色 > 亮度/对比度,参数设置如下图。
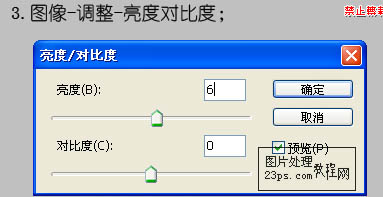
4、执行:图像 > 调色 > 可选颜色,对红色及青色调整,参数设置如下图。


5、合并可见图层,按Ctrl + J 复制一层。执行:滤镜 > 像素化 > 晶格化。确定后加上图层蒙版,用黑色画笔把人物脸部擦出来,图层不透明度改为:47%。
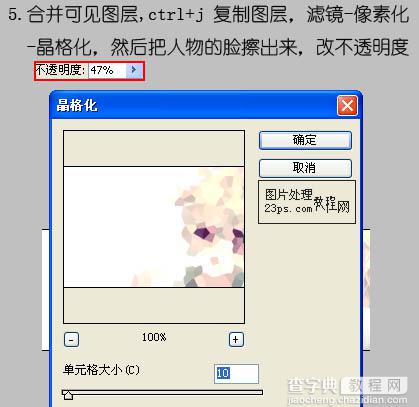
6、再次合并可见图层,用矩形选框分别选区图片的各个小部分,新建图层复制粘贴。铺在图片左边空白处,如下图。
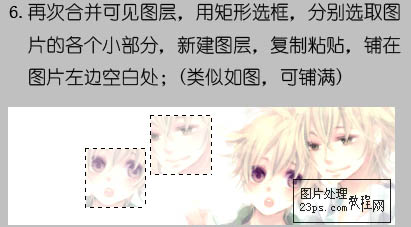
7、铺满空白处之后,合并第六步的图层,适当降低图层不透明度。
8、复制第七步图层,自由变化,放大。如果有遮住人物脸部的部分,可以擦出。然后再执行:滤镜 > 像素化 > 晶格化,数值为10。确定后再适当降低图层不透明度。
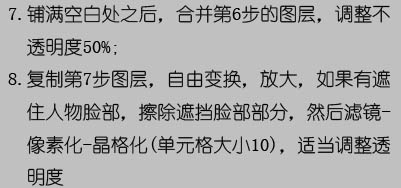
9、合并图层。新建一个图层填充颜色:#000040,图层混合模式改为“排除”,不透明度改为:35%。
10、盖印图层,选择擦掉:图像 > 调整 > 色阶,参数设置如下图。
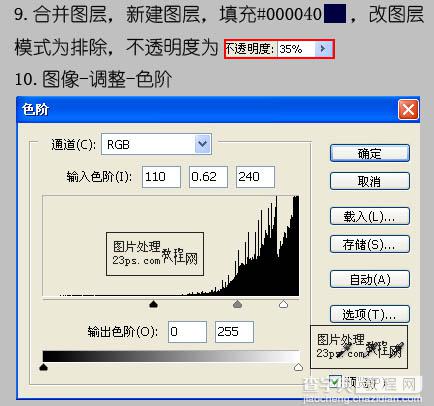
11、创建亮度/对比度调整图层,参数设置如下图。
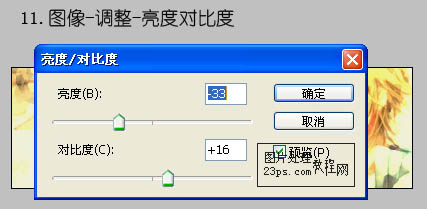
12、合并所有图层,适当锐化一下。
13、最后加上抽丝图案和文字,完成最终效果。

下图为图层参照及最终效果。
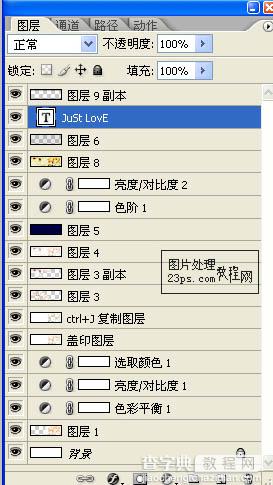

【Photoshop 制作颓废风格人物签名效果】相关文章:
★ Photoshop制作陈黄色调动漫风格的橱窗少女签名教程
