原图

最终效果

1、打开原图素材,创建可选颜色调整图层,参数设置如图1 - 3,效果如图4。
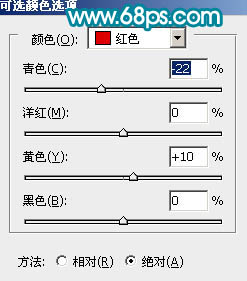
<图1>
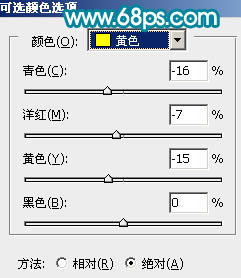
<图2>
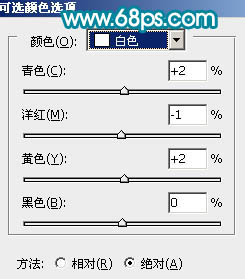
<图3>

<图4> 2、把可选颜色调整图层复制一层,图层不透明度改为:20%,效果如下图。

<图5>
3、创建可选颜色调整图层,对青色及蓝色调整,参数设置如图6,7,效果如图8。
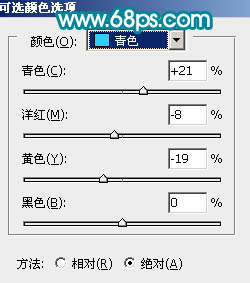
<图6>
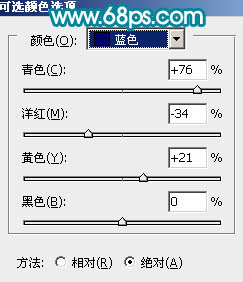
<图7>

<图8> 4、创建色彩平衡调整图层,参数设置如图9,效果如图10。
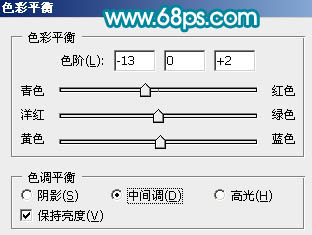
<图9>

<图10>
5、新建一个图层,填充颜色:#050B98,图层混合模式改为“滤色”,图层不透明度改为:30%,效果如下图。

<图11>
6、创建可选颜色调整图层,对红色调整,参数设置如图12,确定后再创建曲线调整图层,对蓝色调整,参数设置如图13,效果如图14。
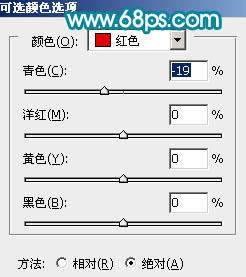
<图12>

<图13>

<图14> 7、新建一个图层,按Ctrl + Alt + Shift + E 盖印图层。适当给人物磨下皮,大致效果如下图。

<图15>
8、创建亮度/对比度调整图层,参数设置如图16,效果如图17。
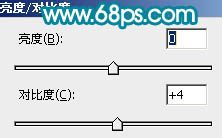
<图16>

<图17> 9、新建一个图层,盖印图层。图层混合模式改为“叠加”,图层不透明度改为:60%,加上图层蒙版,把蒙版填充黑色。选择白色画笔把需要加强的部分涂出来,如下图。

<图18>
10、新建一个图层,盖印图层。选择涂抹工具稍微把头发部分涂顺一点。按Ctrl + B 调整色彩平衡,稍微调整下整体颜色。

<图19> 11、创建曲线调整图层,参数设置如图20,21,效果如图22。
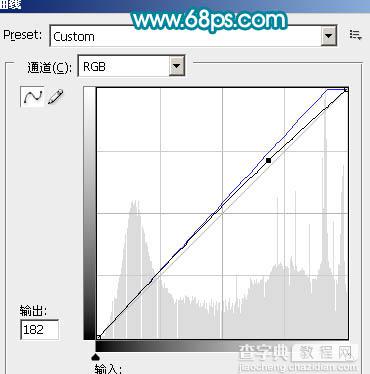
<图20>
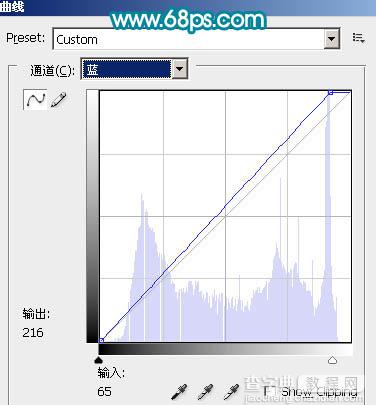
<图21>

<图22> 12、新建一个图层,盖印图层。把图层适当锐化一下,效果如下图。

<图23>
13、按Ctrl + Alt + ~ 调出高光选区,新建一个图层填充白色,图层不透明度改为:20%,确定后整体调整下颜色,完成最终效果。

<图24>
【Photoshop 甜美的室内人物照片】相关文章:
★ Photoshop CC给前端开发者怎样的体验?新特性介绍
