Photoshop 外景人物照片处理成唯美的青绿色
摘要:原图最终效果1、打开原图ctrl+j复制图层,得到图层1,然后对图层1进行整体降躁,(我用的是一款磨皮滤镜:Noiseware外挂滤镜)。2...
原图

最终效果

1、打开原图 ctrl+j复制图层,得到图层1,然后对图层1进行整体降躁,(我用的是一款磨皮滤镜:Noiseware外挂滤镜)。
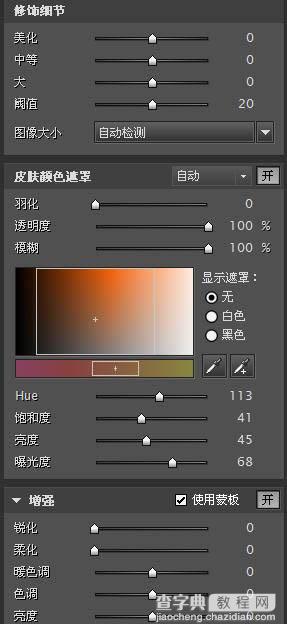
2、复制图层1,得到图层1副本,混合模式为柔光,透明度为50%。

3、用Topaz滤镜相同的参数值分图层1和图层1副本进行边缘美化,参值数如下图:


4、创建渐变映射调整图层,3种颜色数值及效果如下图:
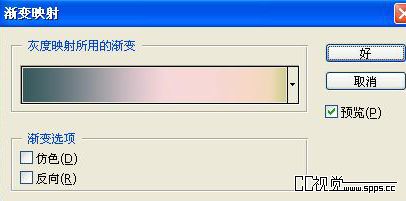
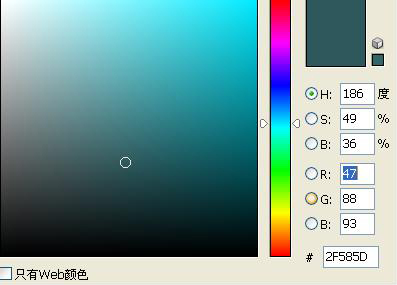
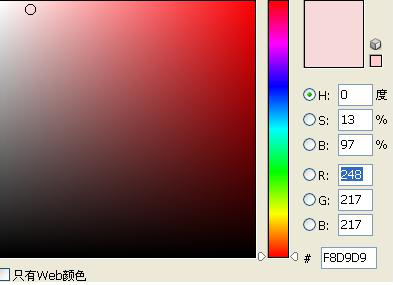
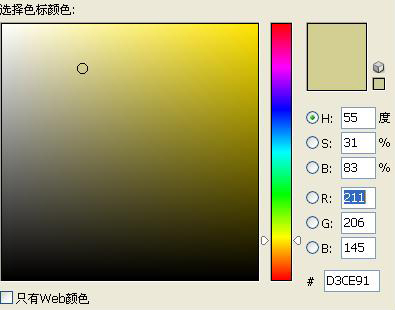

5、执行:图层 > 新建调整图层 > 可选颜色,参数值如下图:
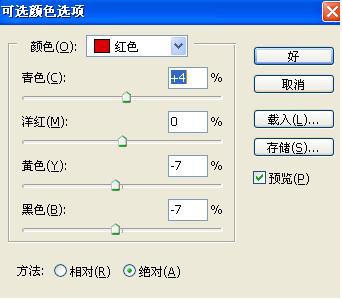
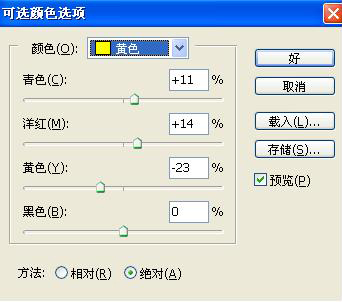
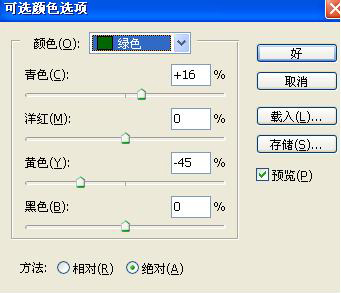

6、执行图层 > 新建调整图层 > 色彩平衡,参数值如下图:


7、创建照片滤镜调整图层,参数值如下图,顺便在蒙版上擦出脸的颜色。
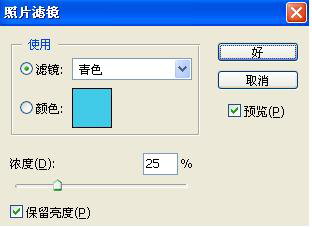
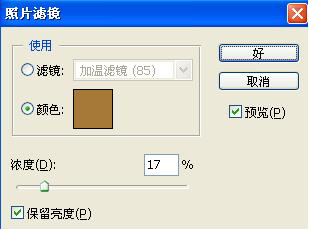
8、图层参照及最终效果:
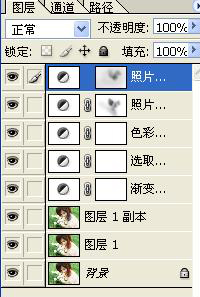

【Photoshop 外景人物照片处理成唯美的青绿色】相关文章:
