Photoshop 漂亮的青红色大雁起飞图
摘要:调色方法也比较简单,用可选颜色,色彩平衡等调色工具稍微控制的局部的颜色,再用渐变映射加强一下暖色调即可。原图最终效果1、打开原图素材,执行图...
调色方法也比较简单,用可选颜色,色彩平衡等调色工具稍微控制的局部的颜色,再用渐变映射加强一下暖色调即可。
原图

最终效果

1、打开原图素材,执行图像/计算,设置如下图:
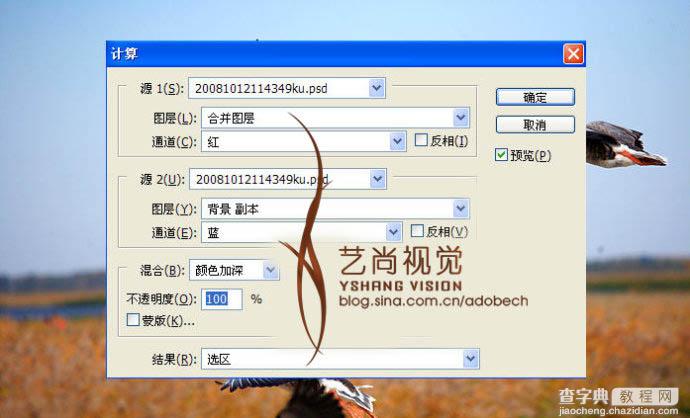
2、执行图层/新建调整图层/色彩平衡,设置如下图:

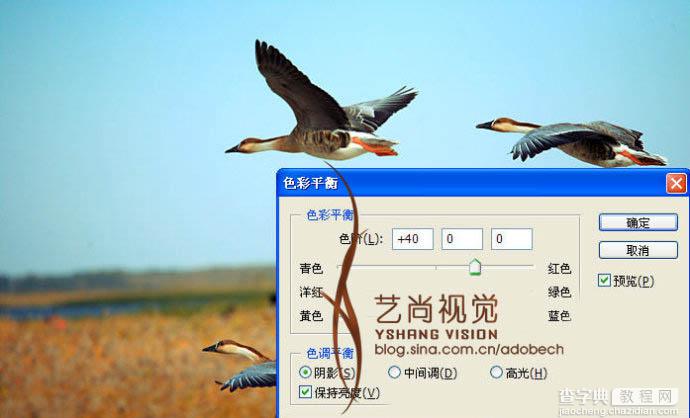
3、调节后的效果如下图:

4、执行图层/新建调整图层/通道混合器,参数设置及效果如下图:
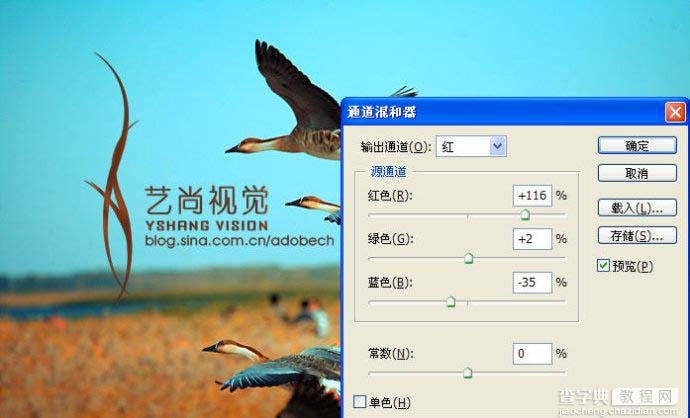

5、执行图层/新建调整图层/渐变映射,颜色设置如下图:
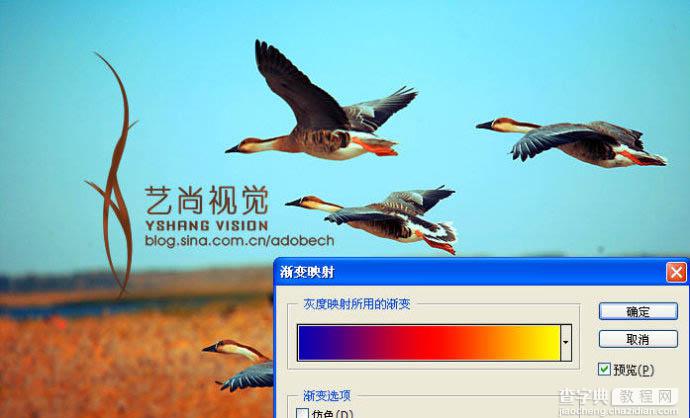
6、得到“渐变映射”图层,设置图层混合模式为“柔光”,图层不透明度改为:30%,如下图:

最终效果:

【Photoshop 漂亮的青红色大雁起飞图】相关文章:
★ Photoshop那些高大上的通道磨皮的人像处理技巧解读
