Photoshop 超酷的暖色照片制作方法
摘要:原图最终效果1、打开图片,ctrl+alt+~选取高光部分选区。2、创建曲线调整层,参数设置如下图。3、在刚刚的曲线1层上继续ctrl+al...
原图

最终效果

1、打开图片,ctrl+alt+~ 选取高光部分选区。

2、创建曲线调整层,参数设置如下图。
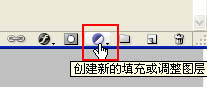
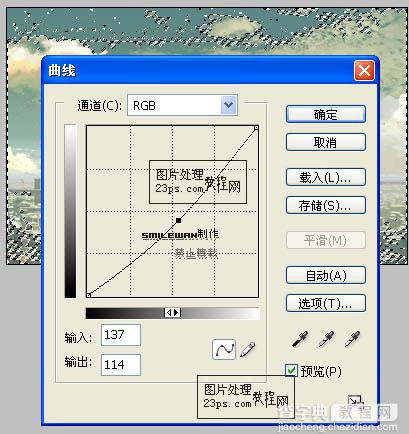
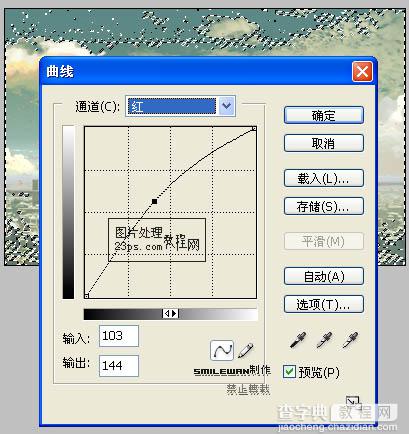
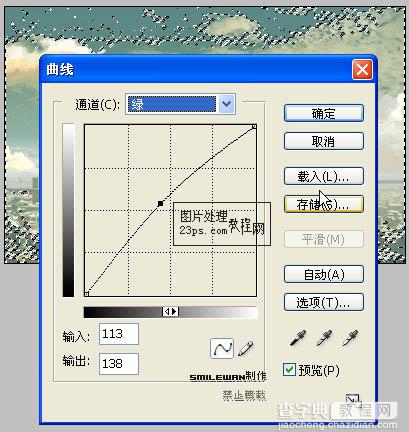
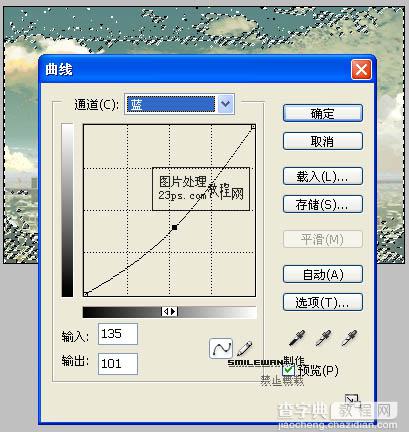
3、在刚刚的曲线1层上继续ctrl+alt+~ 选取高光部分,创建曲线2调整层,完成曲线选择。
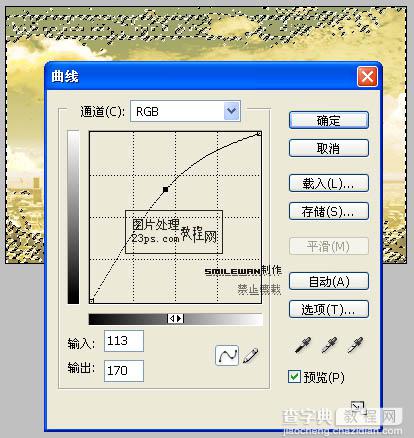
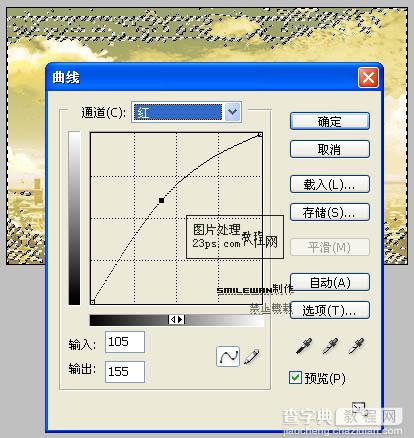
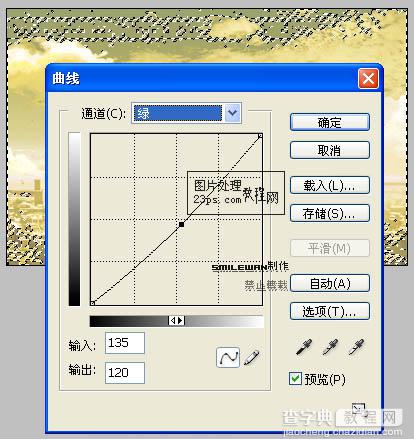
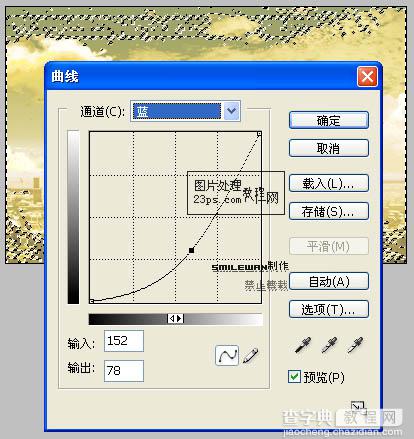
4、创建曲线3调整层。
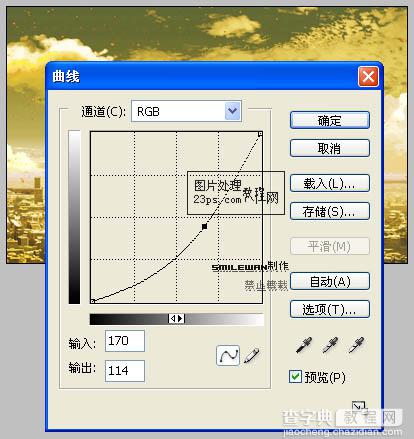
5、创建色彩平衡调整层。

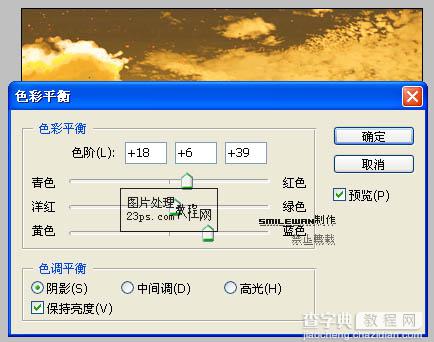
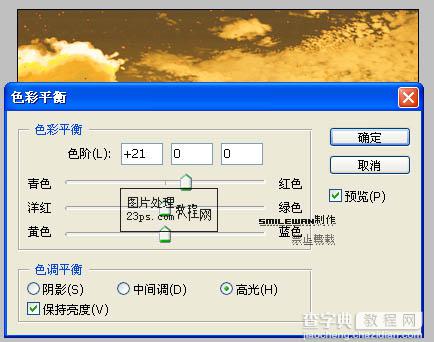
6、创建曲线4调整层。
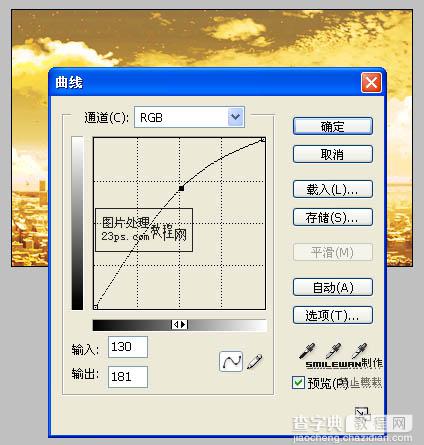
7、创建曲线5调整层。
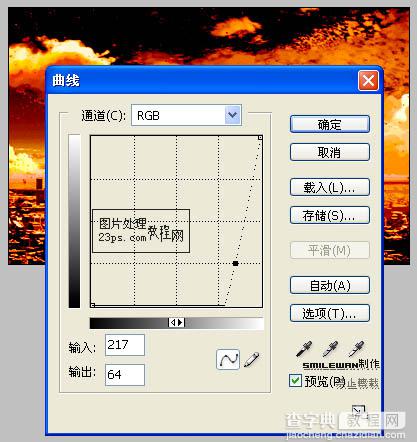
8、图像-调整-渐变映射(灰色#aaaaaa加白色渐变),图层混合模式为正片叠底。
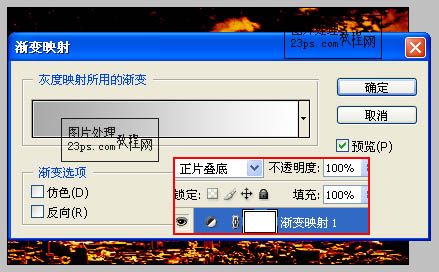
9、合并所有图层,滤镜-锐化-usm锐化,接着编辑-消褪渐隐USM锐化,完成!
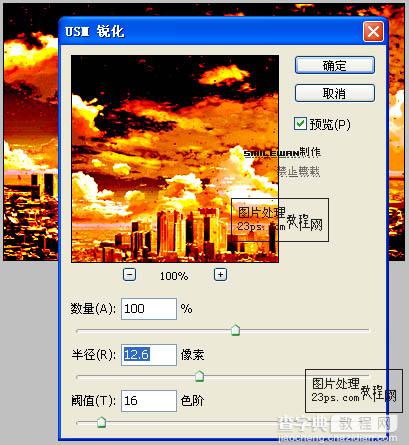

最终效果:

【Photoshop 超酷的暖色照片制作方法】相关文章:
下一篇:
Photoshop 可怕的性感僵尸美女
