Photoshop 给人物照片加点柔和的蜜糖色实现方法
摘要:原图最终效果1、打开原图素材,创建可选颜色调整图层,对红色及白色进行调整,参数设置如图1,2,效果如图3。2、创建曲线调整图层,对蓝色进行调...
原图

最终效果

1、打开原图素材,创建可选颜色调整图层,对红色及白色进行调整,参数设置如图1,2,效果如图3。

<图1>
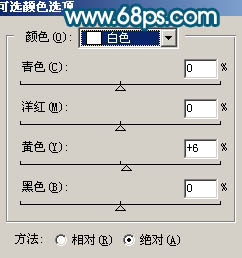
<图2>

<图3> 2、创建曲线调整图层,对蓝色进行调整,参数设置如下图。
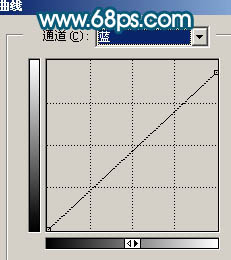
<图4>
3、创建色彩平衡调整图层,参数设置如图5,效果如图6。
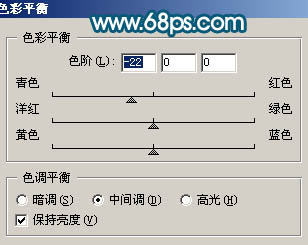
<图5>

<图6> 4、创建可选颜色调整图层,参数设置如图7 - 10,效果如图11。
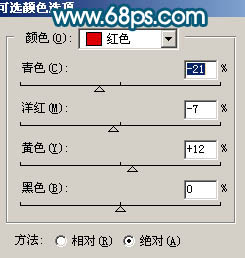
<图7>
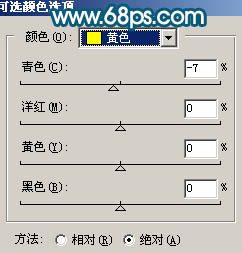
<图8>
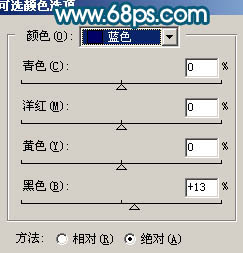
<图9>
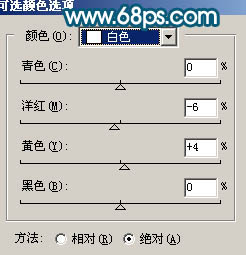
<图10>

<图11>
5、新建一个图层,按Ctrl + Alt + Shift + E 盖印图层。执行:滤镜 > 模糊 > 高斯模糊,数值为5,确定后加上图层蒙版,用黑色画笔把人物部分擦出来,效果如下图。

<图12>
6、新建一个图层,盖印图层。简单的给人物磨下皮,效果如下图。

<图13>
7、按Ctrl + Alt + ~ 调出高光选区,创建曲线调整图层,稍微调亮一点,效果如下图。

<图14> 8、创建色相/饱和度调整图层,参数设置如图15,效果如图16。
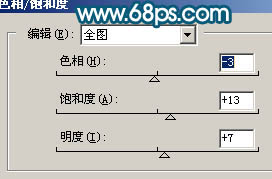
<图15>

<图16>
9、创建曲线调整图层,对绿色及蓝色进行调整,参数设置如图17,18,效果如图19。
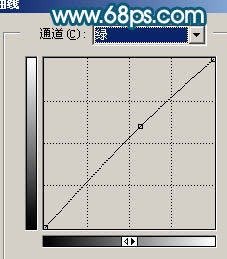
<图17>
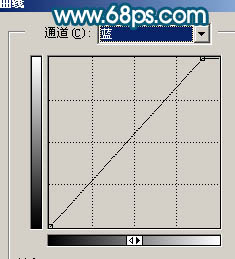
<图18>

<图19> 10、创建曲线调整图层,对蓝色进行调整,参数设置如图20,效果如图21。
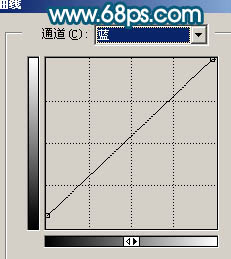
<图20>

<图21>
11、最后给照片加上暗角,再调整一些细节和颜色,完成最终效果。

<图22>
【Photoshop 给人物照片加点柔和的蜜糖色实现方法】相关文章:
