Photoshop 快速制作拍照边框效果
摘要:最终效果:原图使用方形圈选工具,将人像部份局部圈选起来~按键盘「Ctrl」+「J」将圈选部份复制成新的「图层1」点选图层面板下面的「f」按钮...
最终效果:

原图

使用方形圈选工具,将人像部份局部圈选起来~
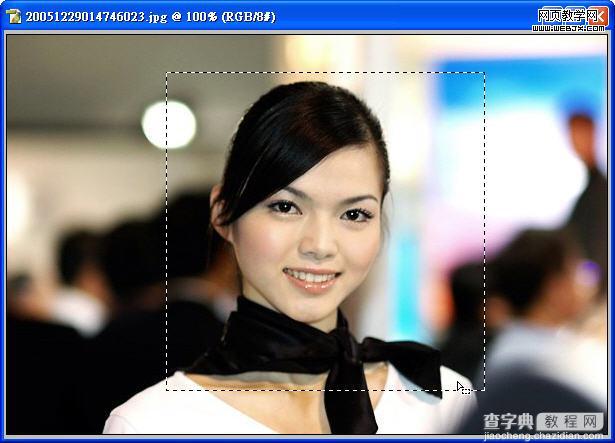
按键盘「Ctrl」+「J」将圈选部份复制成新的「图层1」

点选图层面板下面的「f」按钮「图层样式」,制作阴影~~
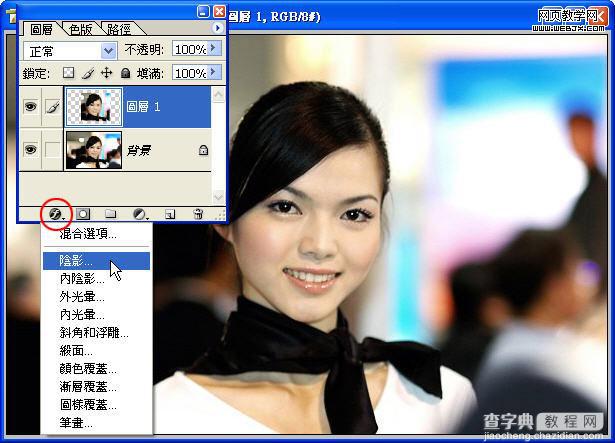
在「图层样式」内,再点选「笔画」就可以制作白色的边框~~

制作完阴影和白色的边框的样子~

点选背景图层~
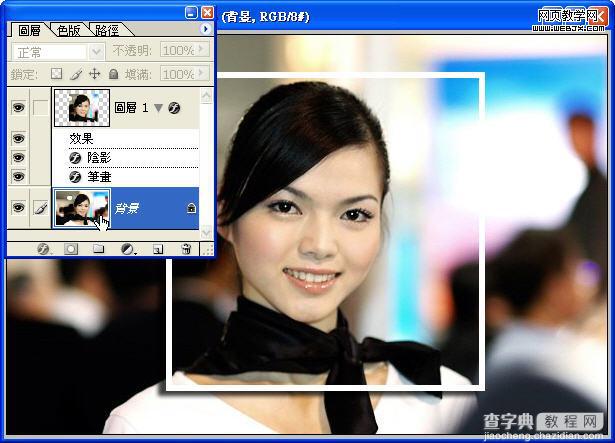
点选「影像」>「调整」>「色相/饱和度」,然后,钩选「上色」,调整「上色」,背景图层就会变成淡淡的单一色调~
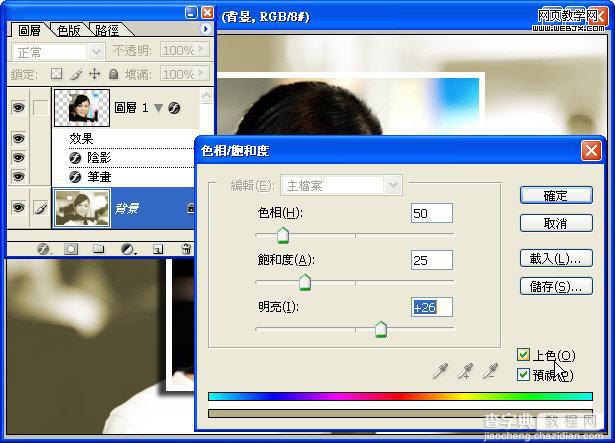
成品

【Photoshop 快速制作拍照边框效果】相关文章:
上一篇:
Photoshop 清爽时尚的情侣照片
