Photoshop 调出人物照片亮丽的蓝色调
摘要:原图最终效果1、打开原图素材,按Ctrl+U调整色相饱和度,参数设置如下图:2、按Ctrl+L调整色阶,对个通道进行调整,参数设置如下图:3...
原图

最终效果

1、打开原图素材,按Ctrl + U 调整色相饱和度,参数设置如下图:
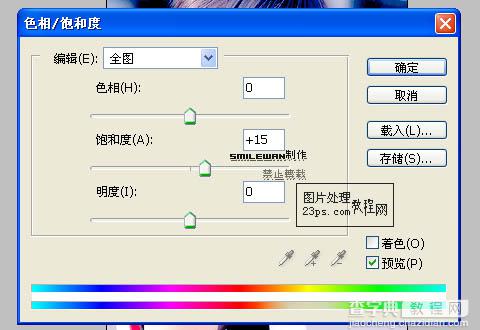
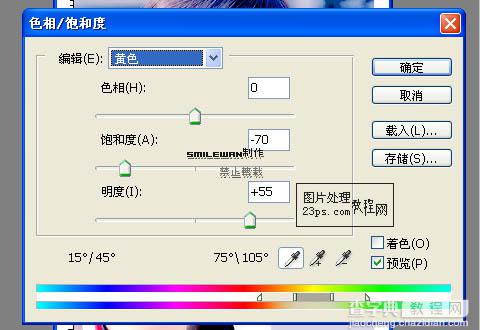
2、按Ctrl + L 调整色阶,对个通道进行调整,参数设置如下图:
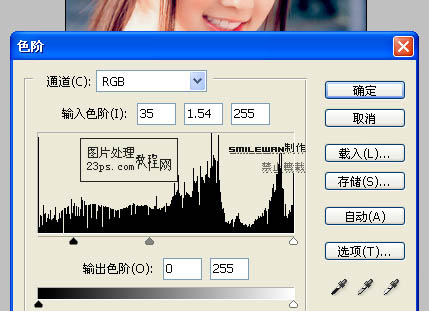
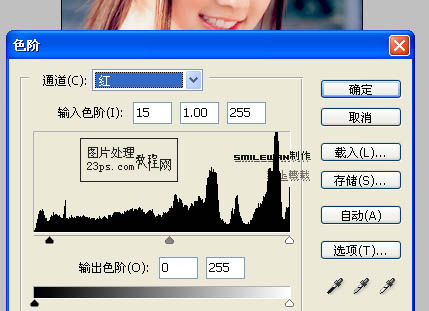
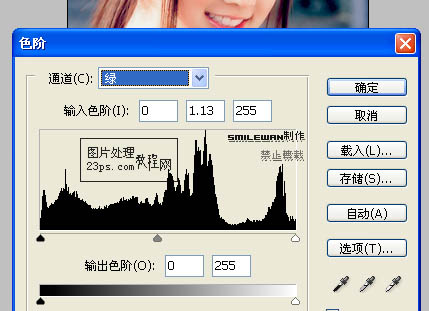
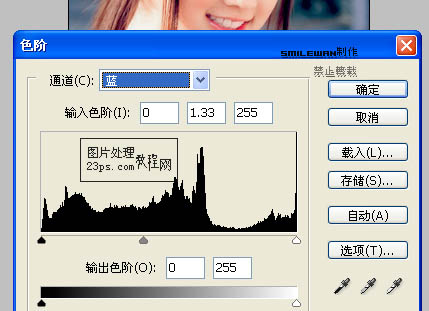
3、再按Ctrl + L 调整色阶,对个通道进行调整,参数设置如下图:
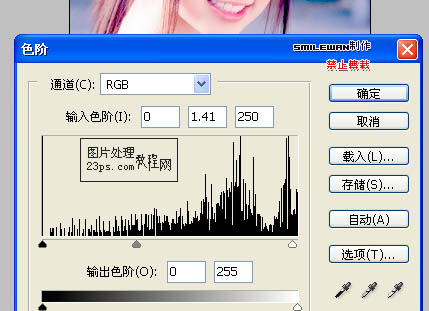
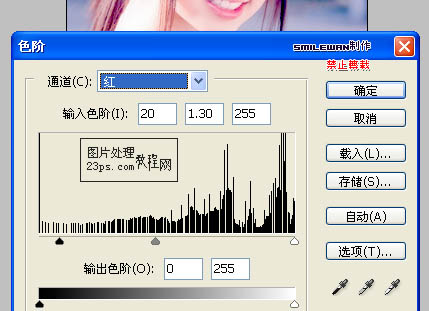
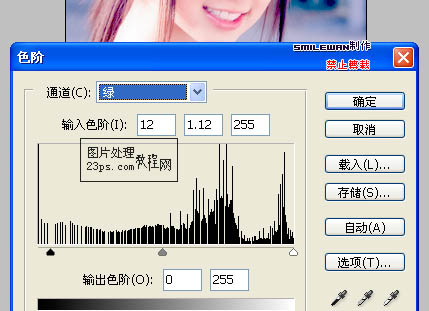
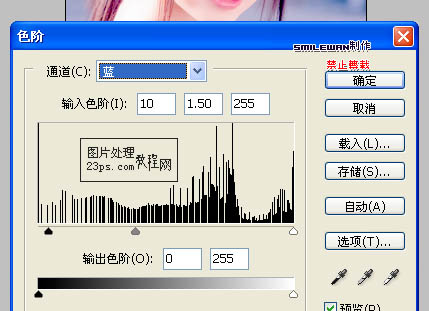
4、执行:图像 > 调整 > 可选颜色,对红,青,中性色进行调整,参数设置如下图。

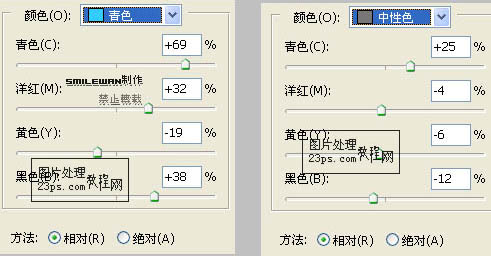
5、最后适当锐化一下,完成最终效果。

【Photoshop 调出人物照片亮丽的蓝色调】相关文章:
下一篇:
Photoshop 打造超酷的转手绘帅哥
