原图

最终效果

1、打开原图素材,把背景图层复制一层,然后用钢笔工具勾出背景部分,转为选区后适当模糊处理。

<图1>
2、创建曲线调整图层,对蓝色进行调整,参数设置如图2,效果如图3。
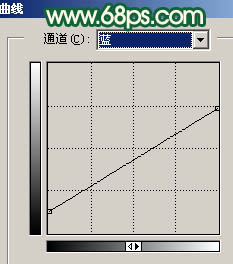
<图2>

<图3> 3、创建可选颜色调整图层,对红色及白色进行调整,参数设置如图4,5,效果如图6。
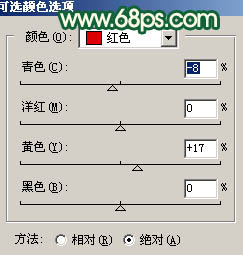
<图4>
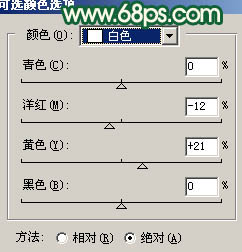
<图5>

<图6> 4、新建一个图层,填充颜色:#04741C,图层混合模式改为“柔光”,图层不透明度改为:40%,加上图层蒙版,用黑色画笔把人物脸部擦出来,效果如下图。

<图7>
5、新建一个图层,按Ctrl + Alt + Shift + E 盖印图层,执行:滤镜 > 模糊 > 高斯模糊,数值为5,确定后把图层混合模式改为“柔光”,图层不透明度改为:40%,效果如下图。

<图8> 6、创建可选颜色调整图层,对绿色进行调整,参数设置如图9,效果如图10。
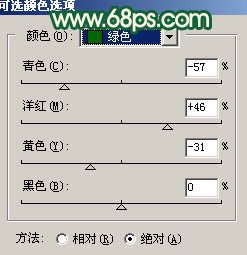
<图9>

<图10>
7、新建一个图层,填充颜色:#31240D,图层混合模式改为“颜色减淡”,图层不透明度改为:10%,效果如下图。

<图11> #p# 8、新建一个图层,填充颜色:#1E395E,图层混合模式改为“滤色”,图层不透明度改为:80%,效果如下图。

<图12>
9、新建一个图层,盖印图层,执行:滤镜 > 模糊 > 高斯模糊,数值为5,确定后把图层混合模式改为“柔光”,图层不透明度改为:40%,效果如下图。

<图13>
10、创建曲线调整图层,对蓝色进行调整,参数设置如图14,效果如图15。
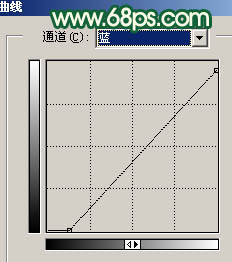
<图14>

<图15> 11、新建一个图层盖印图层,适当给人物磨下皮,然后创建亮度/对比度调整图层,适当把对比度加大一点,效果如下图。

<图16>
12、创建可选颜色调整图层,对红色进行调整,参数设置如图17,效果如图18。
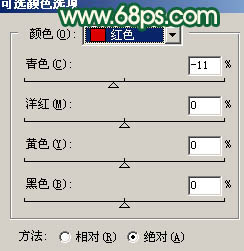
<图17>

<图18> 13、创建色相/饱和度调整图层,适当降低饱和度,参数设置如图19,效果如图20。
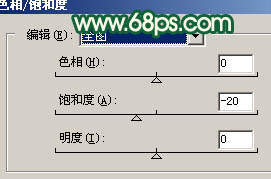
<图19>

<图20>
14、最后整体调整下颜色,完成最终效果。

<图21>
【Photoshop 调出人物照片柔和的黄青色】相关文章:
