Photoshop 打造晨曦中浪漫的情侣
摘要:原图最终效果1、打开原图素材,把背景图层复制一层,图层混合模式改为“柔光”:2、加蒙板后用透明度为35%的黑色画笔檫...
原图

最终效果

1、打开原图素材,把背景图层复制一层,图层混合模式改为“柔光”:
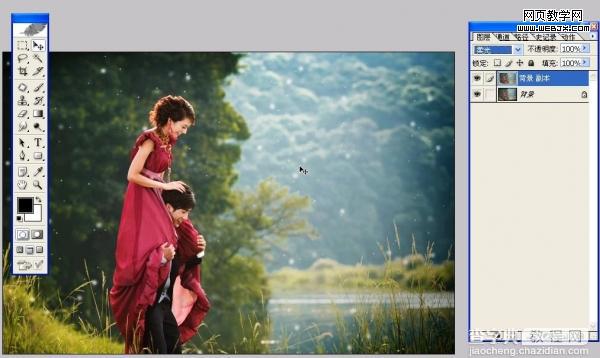
2、加蒙板后用透明度为35%的黑色画笔檫人物头发等暗处:

3、新建一个图层,按Ctrl + Alt + Shift + E 盖印图层:
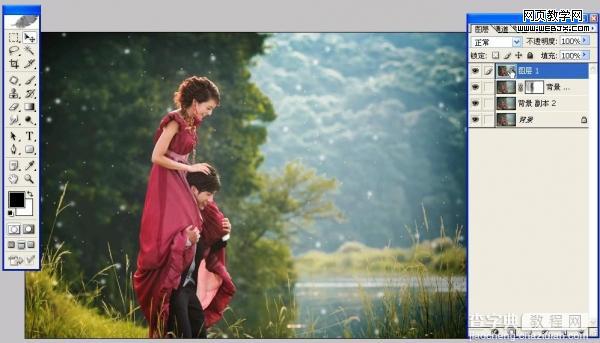
4、执行:滤镜 > 模糊 > 高斯模糊,数值为13.7。

5、把图层混合模式改为“柔光”。
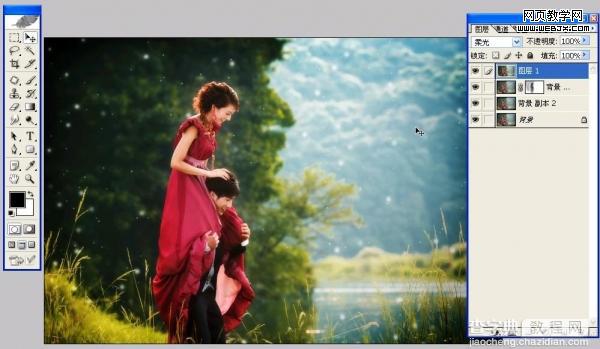
6、加上图层蒙版,用黑色画笔把人物部分擦出来。
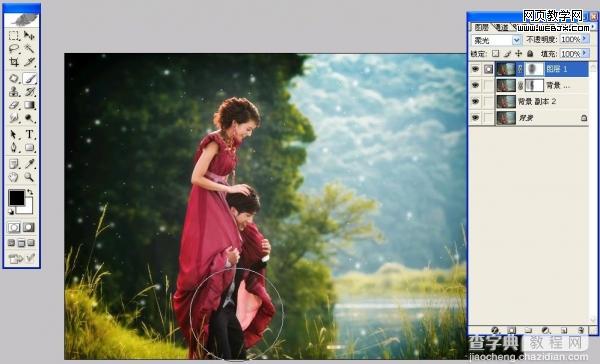
#p# 7、创建曲线调整图层,对红色及蓝色进行调整,参数设置如下图。


8、创建色阶调整图层,参数设置如下图。

9、新建一个图层,盖印图层。
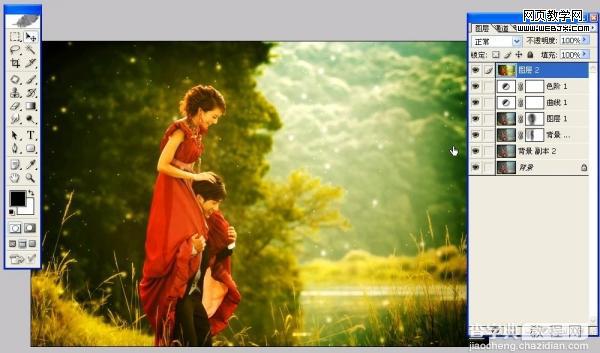
10、执行:滤镜 > 模糊 > 高斯模糊,数值为:23.2。
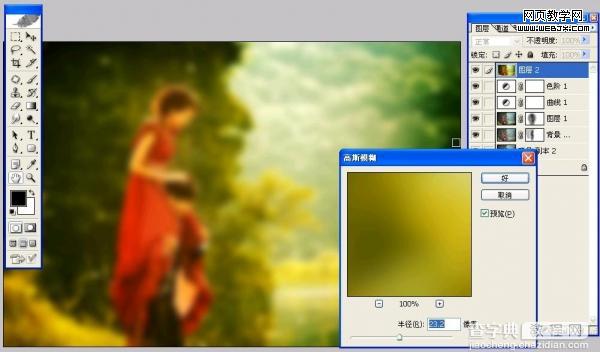
11、加上图层蒙版,选择渐变工具,颜色设置为黑色到透明渐变,用中心拉出径向渐变。

12、用黑色画笔把人物及周围部分擦出来。
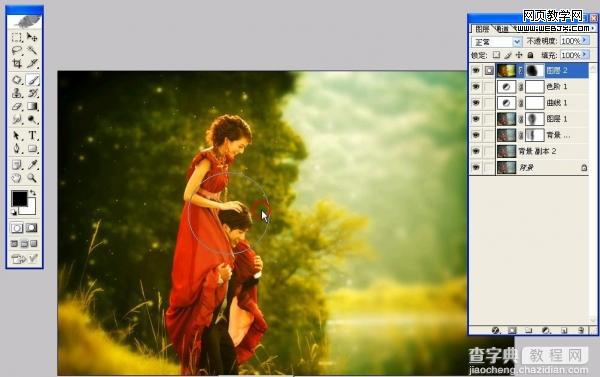
13、新建一个图层,盖印图层,图层混合模式改为“柔光”,加上图层蒙版,用黑色画笔把人物部分擦出来,完成最终效果。
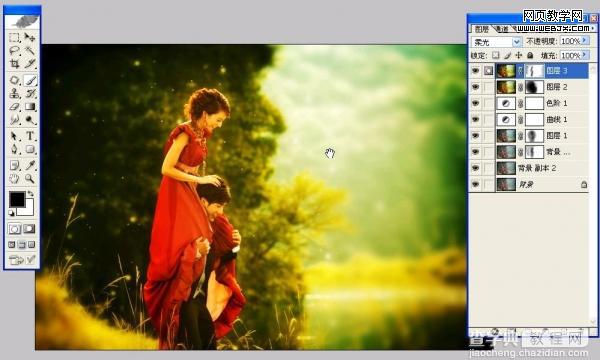
最终效果:

【Photoshop 打造晨曦中浪漫的情侣】相关文章:
