Photoshop 调出室内人物照片柔美的暖色调
摘要:原图最终效果1、打开原图素材,把背景图层复制一层,执行:图像>调整>自动色阶及自定对比度,确定后给人物简单的磨下皮,然后按Ctrl+Alt+...
原图

最终效果

1、打开原图素材,把背景图层复制一层,执行:图像 > 调整 > 自动色阶及自定对比度,确定后给人物简单的磨下皮,然后按Ctrl + Alt + ~ 调出高光选区,按Ctrl + Shift + I 反选,创建曲线调整图层,稍微调亮一点。
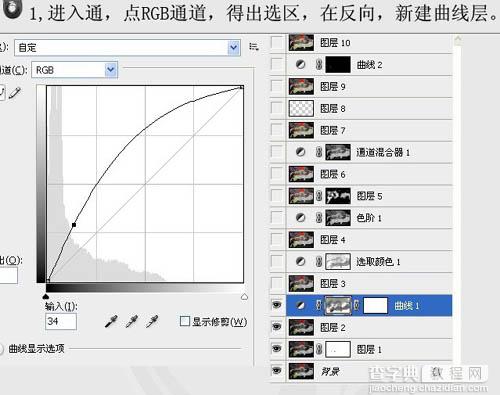
2、按Ctrl + Alt + ~ 调出高光选区,按Ctrl + Shift + I 反选,然后创建可选颜色调整图层,参数设置如下图。
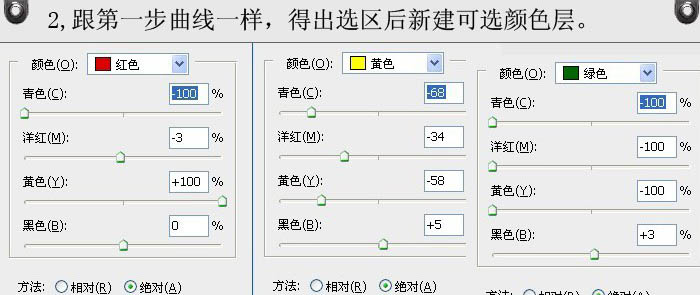
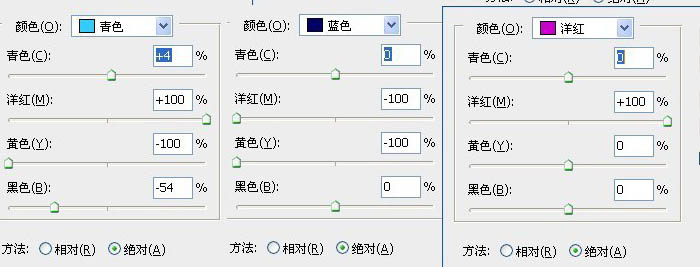
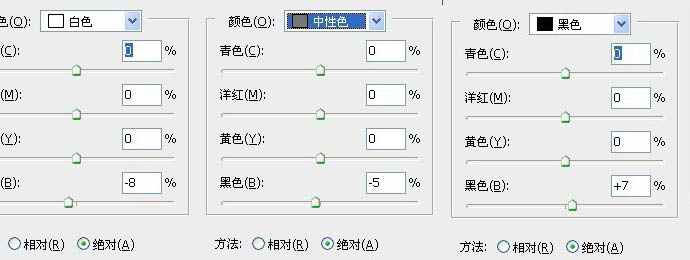
3、按Ctrl + Alt + ~ 调出高光选区,按Ctrl + Shift + I 反选,然后创建色阶调整图层,参数设置如下图。
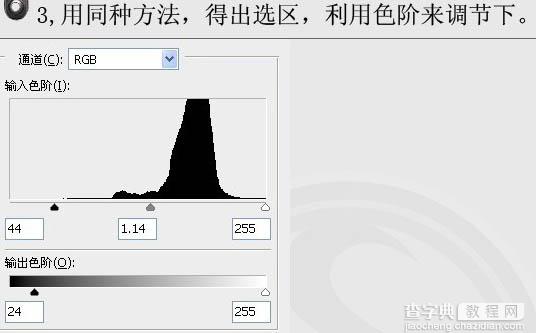
4、新建一个图层,按Ctrl + Alt + Shift + E 盖印图层,按Ctrl + Alt + ~ 调出高光选区,再按Ctrl + M 调整曲线,对RGB及蓝色进行调整,数值自定。确定后加上图层蒙版,用黑色画笔把人物皮肤部分以外的部分擦掉。
5、按Ctrl + Alt + ~ 调出高光选区,创建通道混合器调整图层,对蓝色进行调整,参数设置如下图。
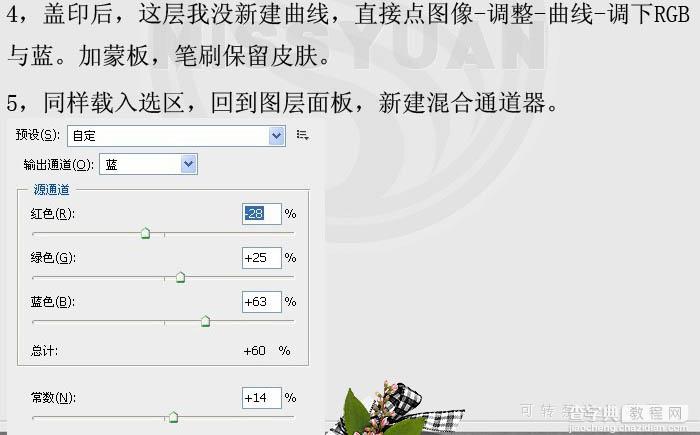
6、对眼睛及嘴唇适当的细化处理。
7、新建一个图层,盖印图层,执行:图像 > 应用图像,参数设置如下图,确定后完成最终效果。
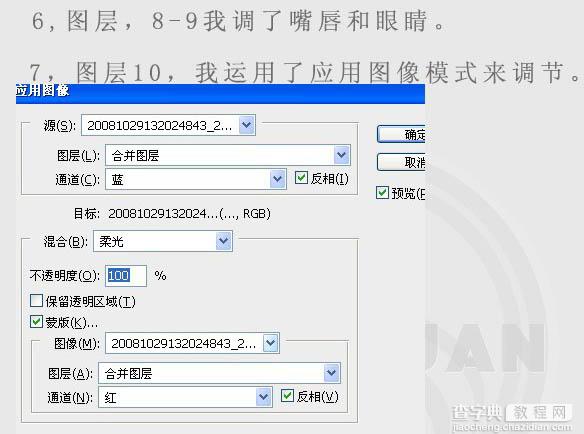
最终效果:

【Photoshop 调出室内人物照片柔美的暖色调】相关文章:
上一篇:
Photoshop 仿阿宝色糖水美女
下一篇:
Photoshop 打造晨曦中浪漫的情侣
