原图

最终效果

1、打开原图素材,新建一个图层,填充颜色:#33B2D3,图层混合模式改为“柔光”,图层不透明度改为:80%,效果如下图。

<图1>
2、创建曲线调整图层,参数设置如图2-4,效果如图5。
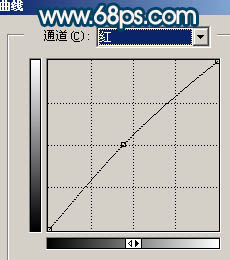
<图2>
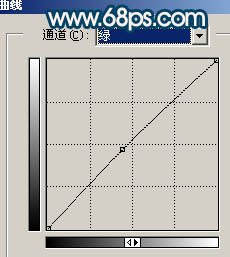
<图3>
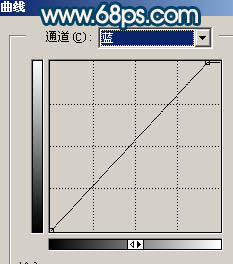
<图4>

<图5> 3、创建通道混合器调整图层,对绿色进行调整,参数设置如图6,效果如图7。
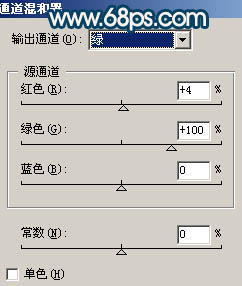
<图6>

<图7>
4、创建可选颜色调整图层,参数设置如图8,效果如图9。
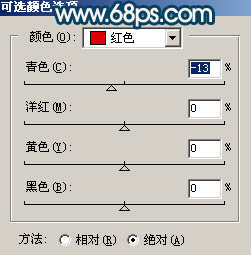
<图8>

<图9> 5、创建渐变映射调整图层,颜色设置为黑白,确定后把图层不透明度改为:50%,用黑色画笔把人物部分擦出来,效果如下图。

<图10>
6、新建一个图层,按Ctrl + Alt + Shift + E 盖印图层,用钢笔工具把人物部分抠出来,复制到新的图层,然后对盖印图层执行:滤镜 > 模糊 > 高斯模糊,数值为15,确定后按Ctrl + M 调成自己喜欢的颜色,大致效果如下图。

<图11> #p# 7、回到抠出的人物图层,按Ctrl + M 调整曲线,参数设置如图12,13,效果如图14。
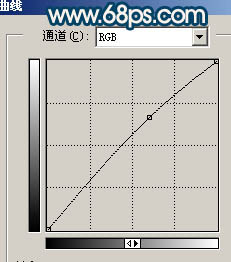
<图12>
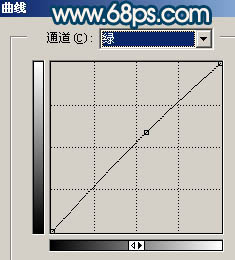
<图13>

<图14> 8、新建一个图层,盖印图层,简单的给人物磨下皮,效果如下图。

<图15>
9、新建一个图层,盖印图层,图层混合模式改为“滤色”,图层不透明度改为:20%,效果如下图。

<图16> 10、创建亮度/对比度调整图层,参数设置如图17,效果如图18。
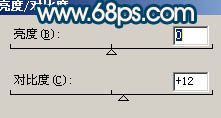
<图17>

<图18>
11、创建可选颜色调整图层,对红色进行调整,参数设置如图19,效果如图20。
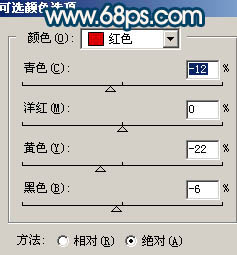
<图19>

<图20> 12、创建曲线调整图层,对蓝色进行调整,参数设置如图21,确定后再创建色彩平衡调整图层,稍微调红一点,效果如图22。
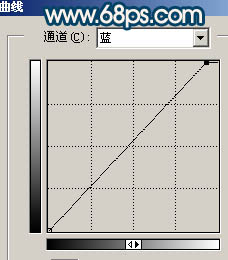
<图21>

<图22>
13、最后整体调整下细节和颜色,完成最终效果。

<图23>
【Photoshop 偏色室内照片淡化处理】相关文章:
