原图

最终效果

1、打开原图素材,新建一个图层,填充颜色:#0392FB,图层混合模式改为“柔光”,效果如下图。

<图1>
2、把刚才的填充图层复制一层,图层混合模式为“柔光”,图层不透明度改为:20%,效果如下图。

<图2> 3、创建渐变映射调整图层,颜色设置为黑白,如图3,确定后把图层混合模式改为“柔光”,图层不透明度改为:20%,效果如图4。

<图3>

<图4>
4、创建可选颜色调整图层,对红色进行调整,参数设置如图5,效果如图6。
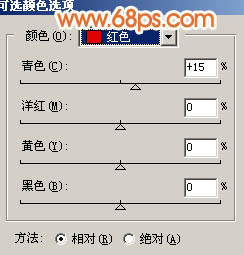
<图5>

<图6> 5、新建一个图层,按Ctrl + Alt + Shift + E 盖印图层,按Ctrl + Shift + U 去色,把图层不透明度改为:10%,效果如下图。

<图7>
6、新建一个图层,盖印图层,用涂抹工具把左边的红条涂掉,效果如下图。

<图8>
7、新建一个图层,盖印图层,图层混合模式改为“正片叠底”,图层不透明度改为:40%,效果如下图。

<图9>
8、创建通道混合器调整图层,对蓝色进行调整,参数设置如图10,效果如图11。
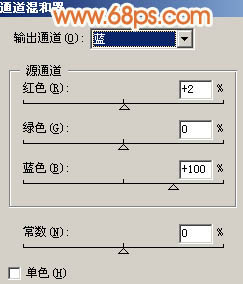
<图10>

<图11> 9、用套索把用红色色块的部分选取出来,如图12,按Ctrl + Alt + D 羽化5个像素,创建色相/饱和度调整图层,参数设置如图13,14,效果如图15。

<图12>
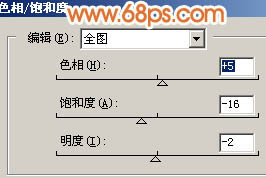
<图13>
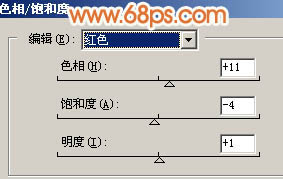
<图14>

<图15> 10、新建一个图层,盖印图层,简单的给人物磨下皮,头发部分适当用涂抹工具涂抹一下,效果如下图。

<图16>
11、创建亮度/对比度调整图层,参数设置如图17,效果如图18。
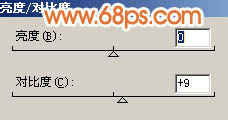
<图17>

<图18> 12、新建一个图层,盖印图层,点通道面板把蓝色通道复制一份,然后对蓝色副本进行操作,用黑色画笔把脸部以外的部分涂黑,再按Ctrl + M 把对比度调大一点如图19。回到图层面板,按Ctrl + Alt + 4 调出高光选区,创建曲线调整图层,参数设置如图20,效果如图21。

<图19>
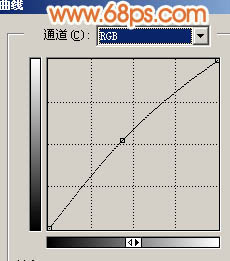
<图20>

<图21> 13、创建色彩平衡调整图层,参数设置如图22,效果如图23。
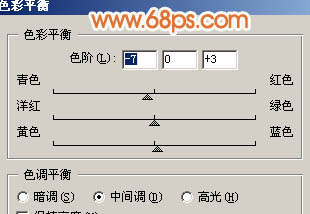
<图22>

<图23>
14、新建一个图层,盖印图层,整体调整下颜色,再适当锐化一下,完成最终效果。

<图24>
【Photoshop 偏色的人物照片修正并美化】相关文章:
