近日有网友表示,macOS Sierra 公测版想要降级到 El Capitan 的话,是无法在 Mac App Store 中直接下载 OS X 安装器进行安装的,这时候会出现无法安装的提示,因此我们只能重装系统,那么macOS Sierra如何降级重装系统呢?下面就一起来看看了解下吧!
下面,我们就来看看具体的操作过程,首先我们需要做好以下准备工作:
- 准备一个 8GB 或以上的 U 盘(在制作系统安装盘的过程中将对 U 盘进行格式化,请确保 U 盘内没有重要数据)。
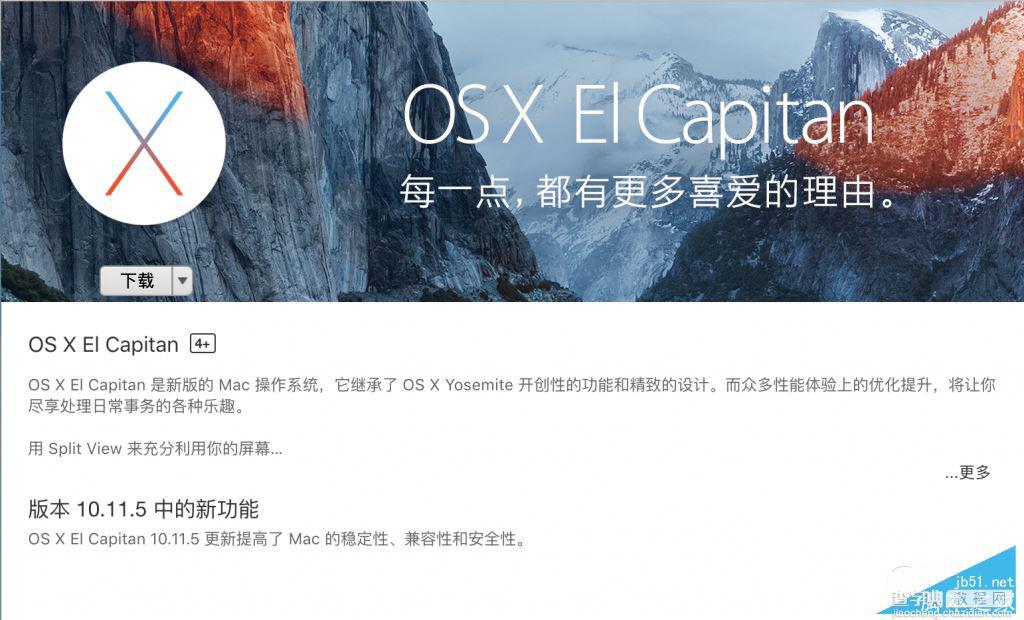
- 在 Mac 的 App Store 里找到 OS X El Capitan 并选择下载(下载后勿安装)。
具体操作如下:
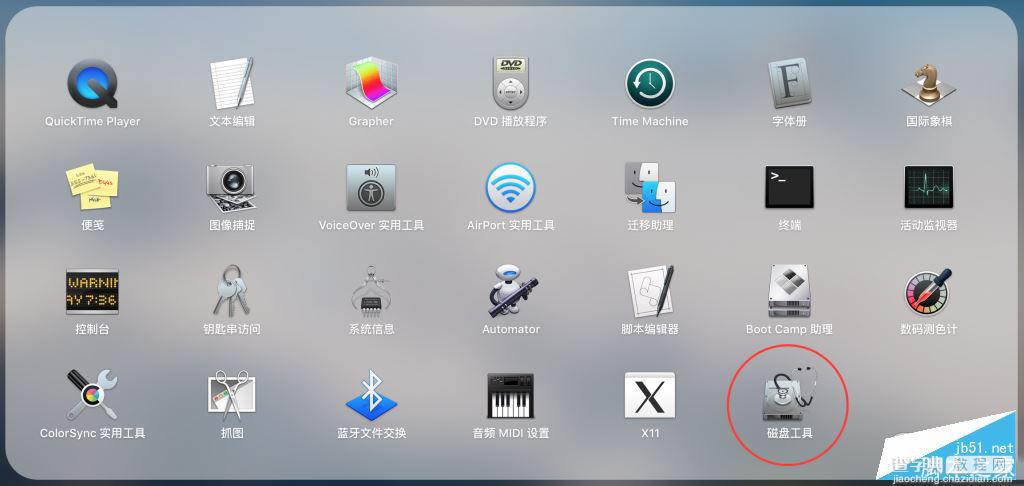
1. 将 U 盘插入 Mac,打开磁盘工具,选中 U 盘。
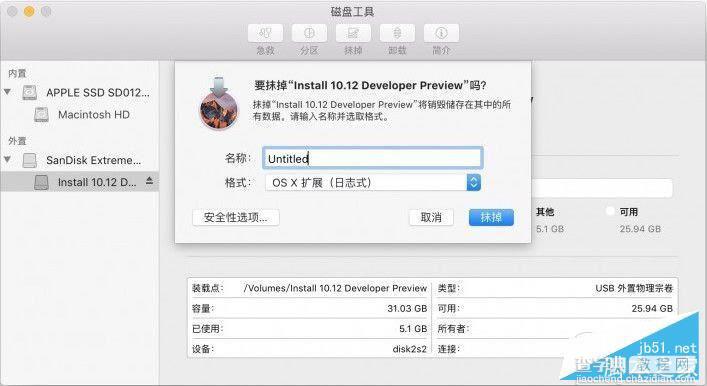
2. 选择“抹掉”选项,将 U 盘重命名为 Untitled 并抹掉。
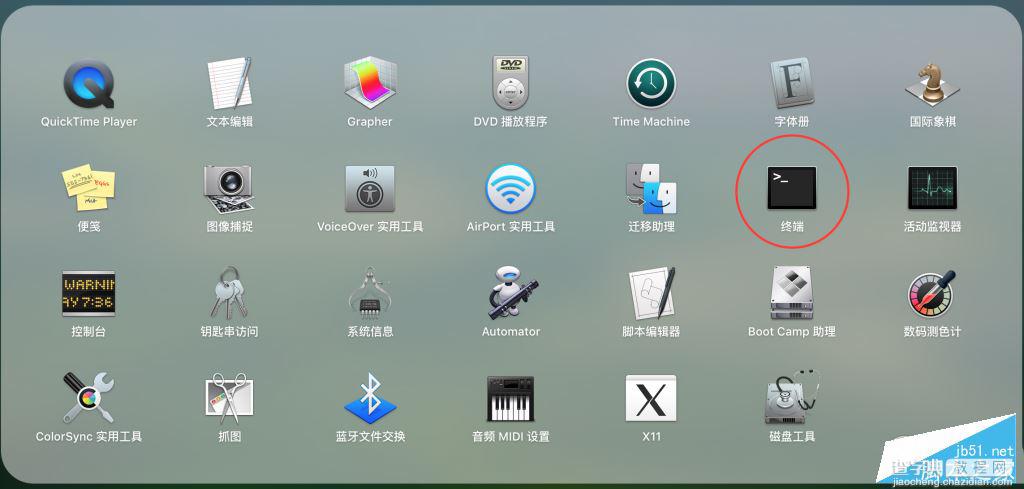
3. 打开终端,在应用内输入下面的代码,按回车确认。
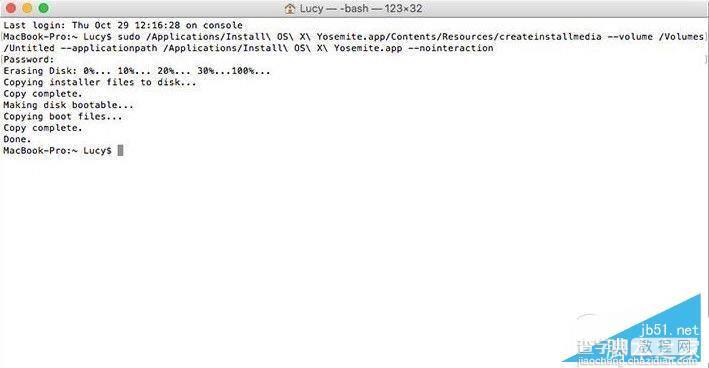
sudo /Applications/Install OS X El Capitan.app/Contents/Resources/createinstallmedia --volume /Volumes/Untitled --applicationpath /Applications/Install OS X El Capitan.app --nointeraction
接下来,系统会提示你输入密码,密码即你的电脑密码。等待命令运行完成并且显示 Done 之后,系统启动盘则制作完毕。
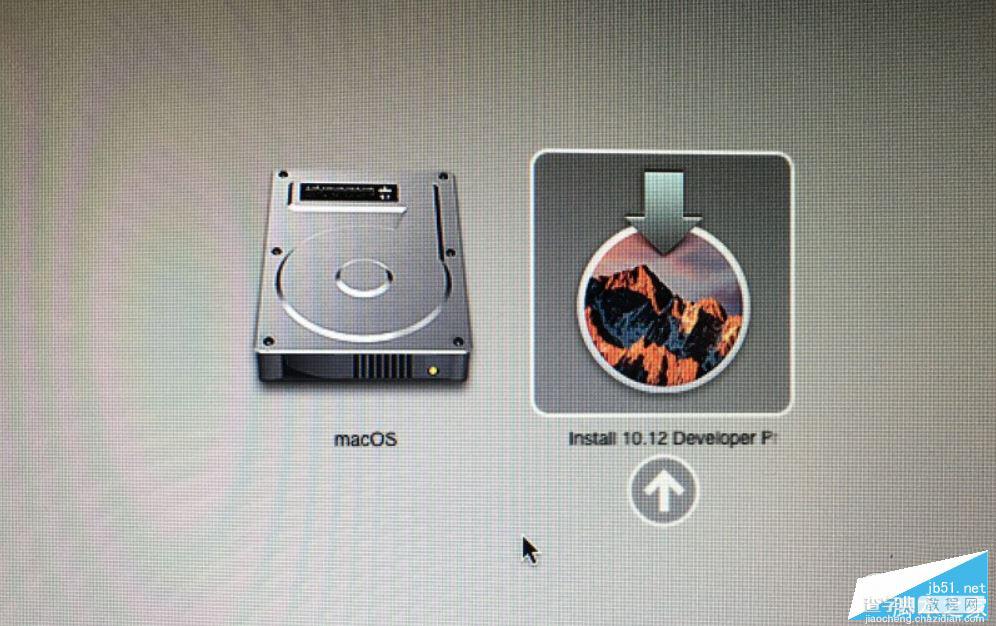
4. 重启 Mac,听到开机启动音之后按下 option 键,在磁盘选择界面选择 U 盘启动,按回车确认。
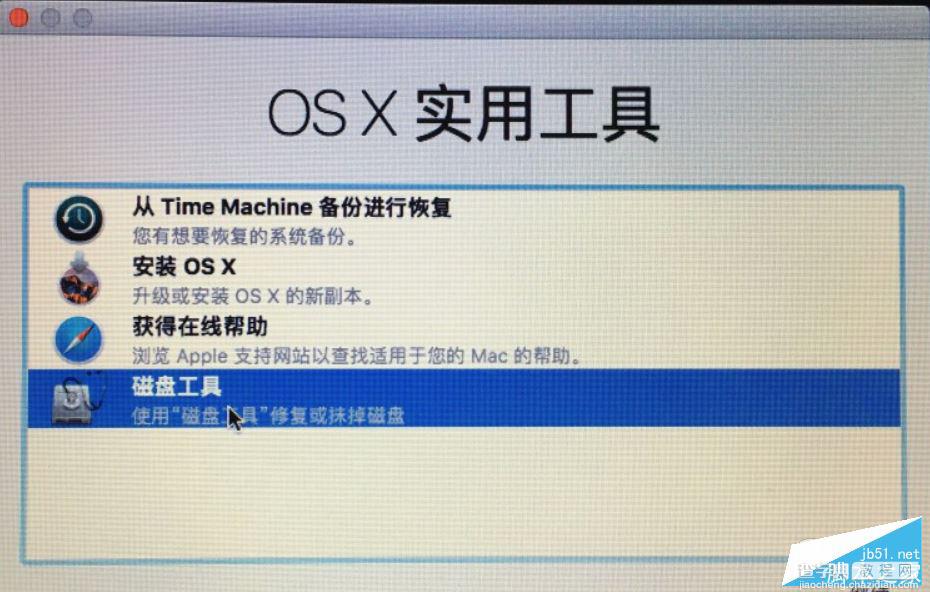
5. 接下来系统会进入 OS X 实用工具,先选择“磁盘工具”,准备格式化硬盘。
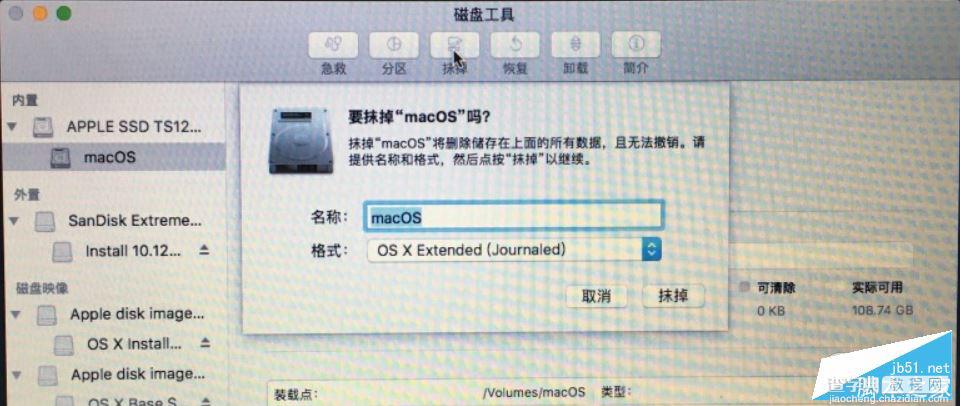
6. 在“磁盘工具”中选择内置硬盘,点击“抹掉”选项将硬盘格式化。
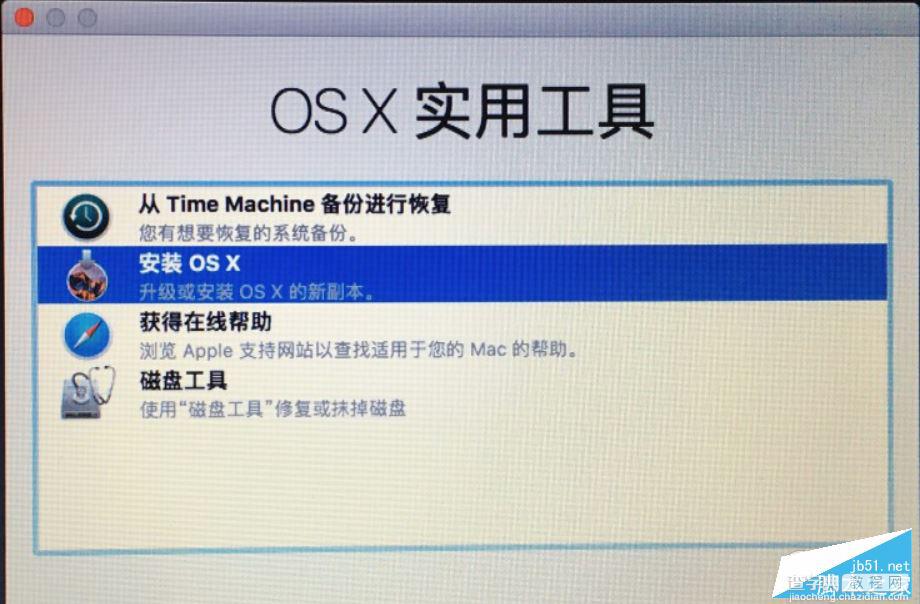
7. 格式化完成后退出磁盘工具,选择“安装 OS X”,将系统安装在你的内置硬盘上。
8. 接下来我们要做的就是等待系统全自动安装。
【macOS Sierra如何降级重装系统?macOS Sierra降级到OS X El Capitan教程】相关文章:
★ macOS Sierra自动解锁怎么用?Apple Watch自动解锁Mac电脑设置教程
★ 在Mac上如何打出emoji表情?苹果Mac快速输入表情符号教程
★ 苹果Mac中如何安装java应用?java mac版安装教程
★ 如何替换OS X 10.11系统登录界面壁纸?OS X El Capitan登录界面壁纸自定义教程
★ Mac虚拟机如何安装windows XP?mac虚拟机安装xp图文教程
★ mac和ipad如何互传文件呢?MAC传文件到IPAD方法介绍
★ macOS Sierra支持哪些Mac设备升级?苹果macOS Sierra支持设备列表一览
★ Mac OS X El Capitan公测版下载地址及安装教程图解
