苹果Macbook如何强制退出程序?苹果MacBook是使用的MAC OS系统,如果您经常使用Windows系统,可能会习惯性的按下ctrl+alt+del打开任务管理器来关闭程序,但是苹果Mac下强制关闭程序的方法是不同的哦,那么在Macbook中也包含强制结束进程的功能怎么用呢,如果您是新手用户,不知道如何操作,下面小编就给大家带来苹果Macbook强制退出程序的方法,一起来看看吧!

操作方法
1、方法1: 我觉得最好得办法,按下快捷键:Command+Option+Esc来打开“强制退出应用程序”的窗口,然后选中你需要退出的程序,再点右下方的“强制退出”即可。
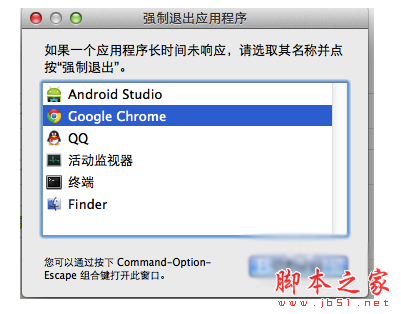
2、方法2: 如果你非常确定你正处于当前程序种,你可以按下Command+Option+Shift+Esc,保持2~3秒,这样会强制关闭当前程序。
3、方法3: 把鼠标移动到屏幕上方,会出现任务栏,在任务栏的左侧按下苹果图标,然后选中下面的菜单项目“强制退出...”
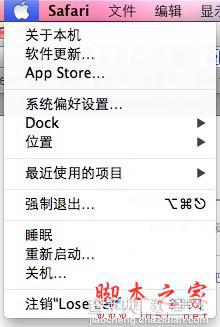
4、方法4:使用活动监视器退出程序。把鼠标移动到屏幕右上方按下 放大镜图标(Spotlight功能),然后输入活动监视器,启动它。然后选中你要关闭的程序,点击左上角的红色按钮(退出进程)
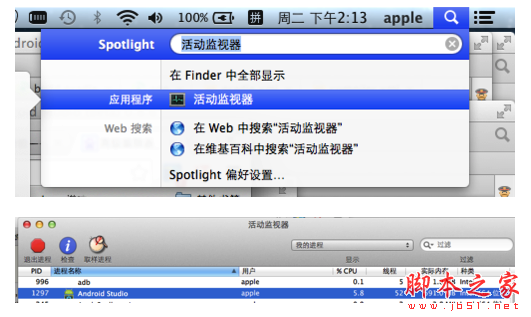
5、这个应该算是重启电脑之前的最后办法了,在终端中输入如下命令:killall [程序名称]。比如说强制退出Safari,就输入 killall Safari 再回车即可,这样有关Safari的全部进程就都退出了。
注意事项
1、很多情况下强制退出程序,之前的内容可能就会不在了,需要注意一下。
2、通过上述方法,我们即可在MAC系统下,关闭那些没有响应的窗口进程了。
以上就是小编带来的苹果Macbook强制退出程序的方法,希望可以帮助到大家,更多内容请关注查字典教程网!
【苹果Macbook如何强制退出程序?苹果Macbook强制退出程序的方法】相关文章:
★ vmware tools怎么安装?苹果电脑Mac系统安装vmware tools方法图解
★ 苹果系统(Mac OS X) 下将 iTunes 目录搬家的方法
★ Mac怎么读写NTFS格式?苹果Mac读写NTFS格式硬盘的方法介绍
★ 苹果电脑怎么锁屏?OS X快速让Mac/MacBook屏幕息屏/锁屏的方法
★ Mac备忘录字体怎么更换?苹果Mac更改备忘录默认字体的方法图解
