用windows系统习惯了,甚至很多命令都从无到有的学会,而如今这个mac系统把自己整的头疼,那么Mac电脑怎么定时关机?下面小编就为大家介绍在OS X上设定定时关机方法,来看看吧!
倘若你正在使用迅雷下载一个大型的游戏,但稍后你可能就要离开家门几天,这时候你可能会想到迅雷的定时关机功能,但是需要指出的是,迅雷的关机功能的大前提是任务下载完成后方可生效,倘若网络出现问题,那么电脑可能就要开着几天了。但如果使用OS X上的定时关机功能的话,你就可以根据下载速度来估算下载完成的时间,即使网络出现问题,电脑也会在特定的时间关机。
如何在OS X上设定定时关机
首先我们可以通过点击屏幕左上角的苹果菜单,然后选择“系统偏好设置”选项,如图所示
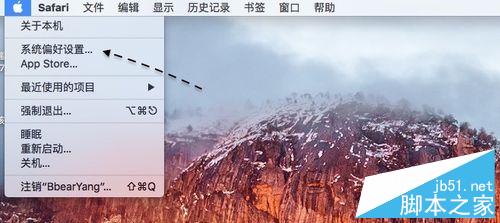
2.在系统偏好设置里,请点击“节能器”图标,如图所示
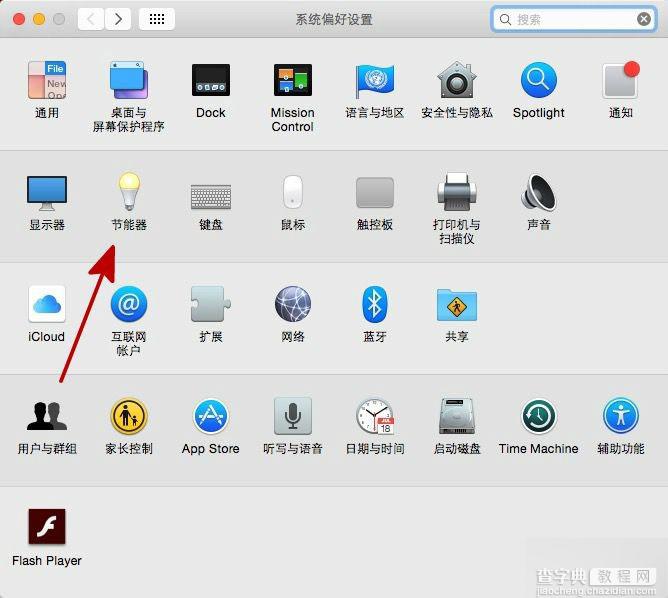
3.在节能器设置窗口里,有二个栏目,分别是针对使用电池和电源的。这里以 Mac 接入了电源为为例,点击右下角的“定时”按钮。
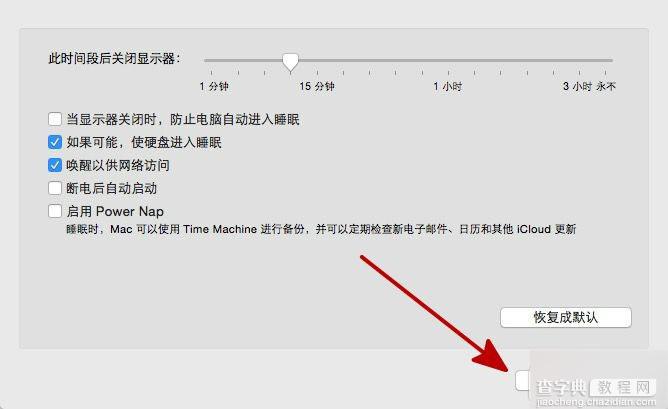
4.勾选睡眠选项左边的方框
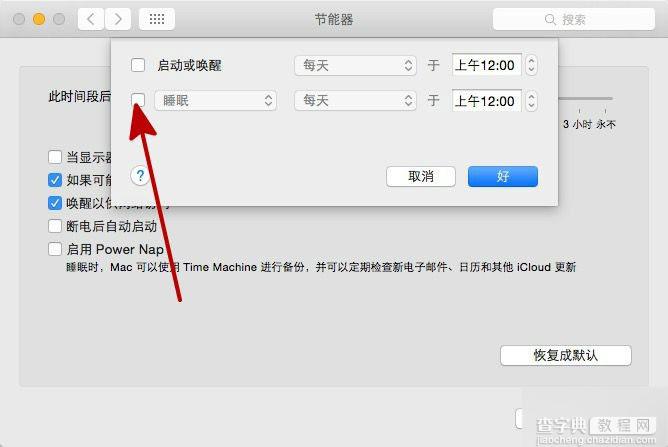
5.从下拉菜单中选择“关机”,设定一个时间并确认即可
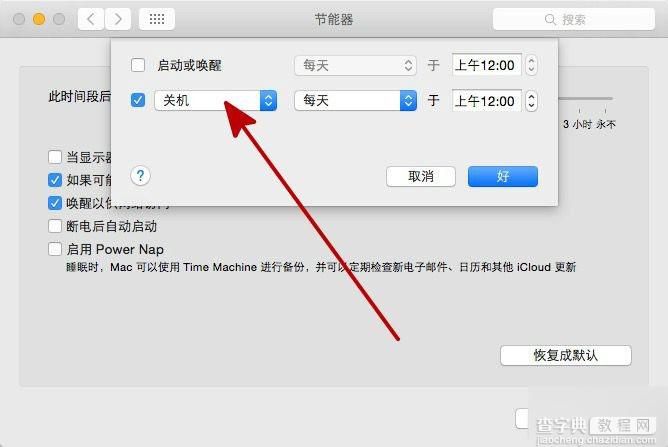
6、随后可以是选择要定期执行关机任务的周期,可以是每天,也可以是工作日或周末,如图所示
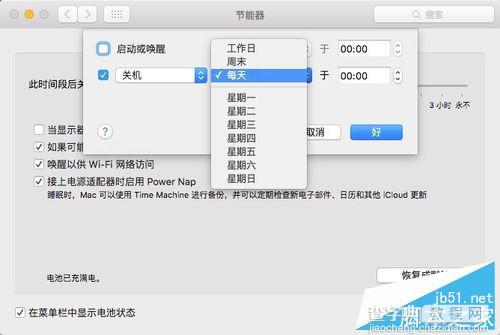
7、比如我在这里设置了一个每天晚上11点自动关机的任务,点击“好”以后保存生效。
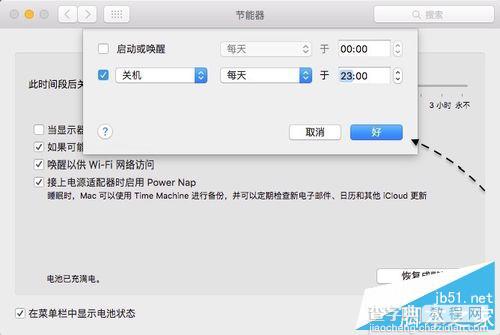
以上就是在OS X上设定定时关机方法介绍,经过上面的操作,便可以让 Mac 在指定的日期与日期里自动关机了,非常的方便。
【苹果Mac电脑怎么定时关机?在OS X上设定定时关机方法介绍】相关文章:
★ Mac怎么删除客人用户?苹果mac关闭/禁用客人用户方法介绍
★ mac系统中如何连接安卓手机?安卓手机连接mac方法介绍
★ 苹果Mac系统怎么设置时间?Mac时间与日期设置详细教程图文介绍
★ 苹果电脑怎么打开EXE文件?MAC系统上打开exe格式文件方法介绍
