Mac 用户同样有两种安装 Windows 10 的方法。第一种是使用诸如 Parallels 10 之类的虚拟机。第二种方法就是通过 Boot Camp 助理安装。两种途径各有好处,下面逐一介绍,选择最适合你的。


Parallels10
通过苹果内置的BootCamp助理可获得最佳的用户体验。但这也意味着你的Mac必须有相应的驱动,这一点在虚拟机上已经帮你完成了。

BootCamp助手
那么,哪一种方法更适合你呢?简而言之,如果你想体验与其他PC一样纯正原生的Windows10,就用BootCamp助理安装。另一方面,如果你只是想尝尝鲜,调戏调戏小娜,并不打算长期使用Windows10,那Parallels10显然更适合你。
在这篇文章中,我用的是BootCamp,因为我打算在我2013版的MacBookAir上长期使用Win10。话虽如此,我在下一篇文章也会介绍Parallels10的用法,这款虚拟机软件同样很棒。
当然,无论你是在虚拟机还是BootCamp上安装,Windows10的镜像文件都是必须的。
前期准备
除了一台符合BootCamp条件的Mac(搭载Intel处理器的都可以),你还需要一个U盘和Windows10的原版镜像文件。U盘需要至少8GB的空间。(苹果推荐16GB空间或更多,多余的空间可以为BootCamp添加驱动程序,以确保与Windows最佳的硬件兼容性。)
那么,Windows10的镜像在哪里下载呢?如果你想在Mac上下载,微软已经帮你搞定好一切,你只需直接点下载即可。点击此链接,并选择你想要的版本。
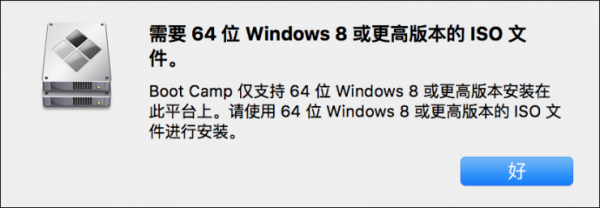
记住,近几年的Mac已经不支持32位的系统,所以请下载64位的镜像。
如果你已经有Windows7或Windows8.1的授权许可,你也可以静候微软的升级推送。当然,这需要你已经在Mac上正确安装Windows。如果你属于这种情况,你可以使用Boot
Camp安装Windows7或Windows8.1,具体步骤与下面相同。
最后要注意的是,为了使BootCamp正常工作,你不能对Mac进行多个分区。合并分区的「磁盘工具」在Launchpad中的「其他」文件夹里。此外,由于Windows10的正式版刚刚在全球推送,苹果的驱动可能还未完美适配。
下一步
现在,第一件事当然是把BootCamp打开。在Launchpad中(在触控板中四指捏合),「其他」文件夹可打开「BootCamp助理」应用程序。在向导的第一部分将引导你选择正确的选项。如果全部采用默认选项,你就可以很快进入下一个步骤,选择镜像地址,即选择你刚刚下好的Windows10镜像文件。
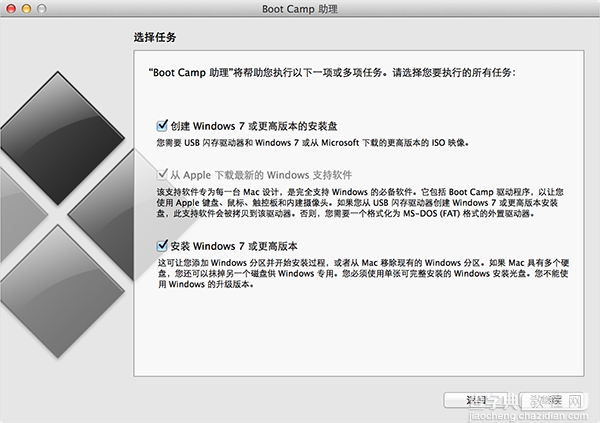
之后,BootCamp助理将配置U盘驱动并自动复制所有正确文件。这个过程需要花费一定的时间,具体取决于你的U盘有多快。之后,输入你的用户密码。
令人纠结的一点是,BootCamp助理会让你为Windws10选择合适的分区大小。默认为均等分割,适合需要不断在双系统之间来回切换的人。
你也可以根据你的喜好变更分区大小,但需要注意的是,用BootCamp助理创建Windows10需要至少20GB的存储空间。我的建议是至少为40GB,如果你打算长期在Mac上使用Windows10的话。
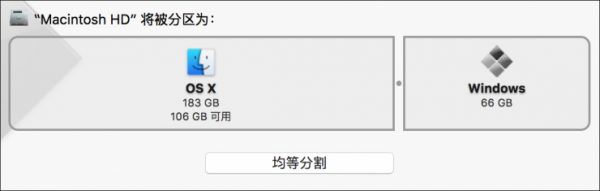
安装Windows10
BootCamp的好处是,你可以跳过Windows安装过程中繁琐的引导过程。BootCamp助理向导之后会直接跳转到设置界面。之后,你的Mac就和一般的PC无异。
在我2013版MacBookAir的安装过程中,只有分区问题对我有些困扰。因为上述原因,我不得不删除所有分区。如果你得到了我的经验,应该一切会顺利进行。
相关推荐:win10系统正式版官方下载地址以及win10系统正式版两种模式介绍
【在苹果电脑Mac上安装 Windows 10 图文教程】相关文章:
★ 苹果系统中怎么修改图片大小?Mac修改图片大小的图文教程
★ 在Mac 上制作OS X 10.10 Yosemite U盘的图文教程
★ mac优酷视频看不了?苹果电脑Mac上优酷看HTML5视频教程介绍
★ 苹果Mac系统使用Vmware fusion 7安装win7虚拟机教程
★ mac应用程序安装在哪个目录?苹果电脑mac如何查看已安装程序
★ vmware tools怎么安装?苹果电脑Mac系统安装vmware tools方法图解
