首先打开一张我们要修的图片。

图片里宝贝的皮肤比较暗,我们应该着手从整体调明暗高光等等。

适当自己觉得舒服就可以,千万不能调太白,这是禁忌。

让我们放大看宝贝的脸部

有专门的磨皮软件,但是总会有和我一样觉得不好用的人吧?我喜欢用滤镜,模糊,表面模糊。
数值不是固定的,自己试下合适自己的。

磨皮开始,因为还是宝贝,肤质相当的好。
不断按CTRL键进行磨皮,不要太过,不透明度按自己喜好,没有固定的模式。
注意人物脸部的明暗,别变形哦。
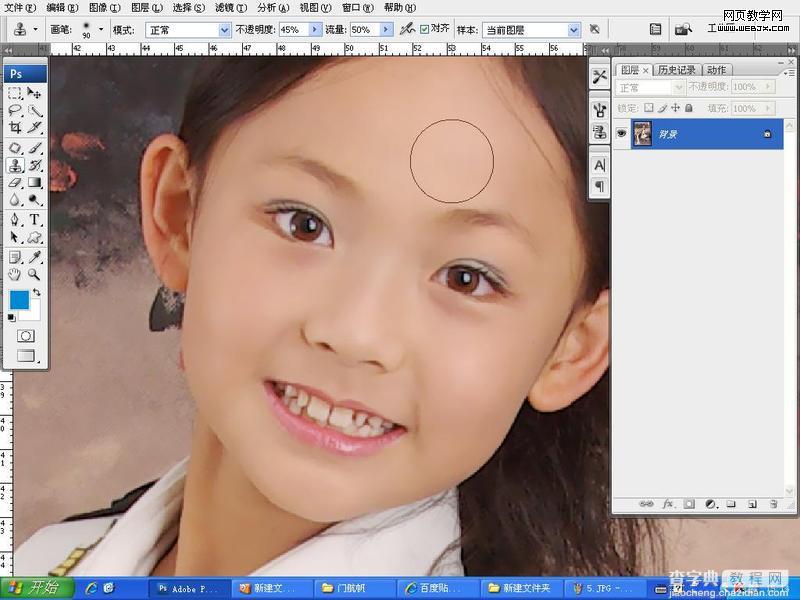
宝贝颈部的肤色明显发黄,选中给个羽化值。

按CTRL+B调色,还可以试试ALT+I+A+S

腿部的皮肤我用的减淡- -。
咳咳,赚钱是需要和节约时间挂上勾的。

宝贝的眼睛发红,要进行去色,不光是发红的眼睛,有的时候不发红也要去色,不然出册的时候还是会红红的,(@,@有的家长会怒的)
如果是年纪更小的婴儿,鼻孔和嘴巴也要适当去红。
(- -这张图和下张是临时补的)
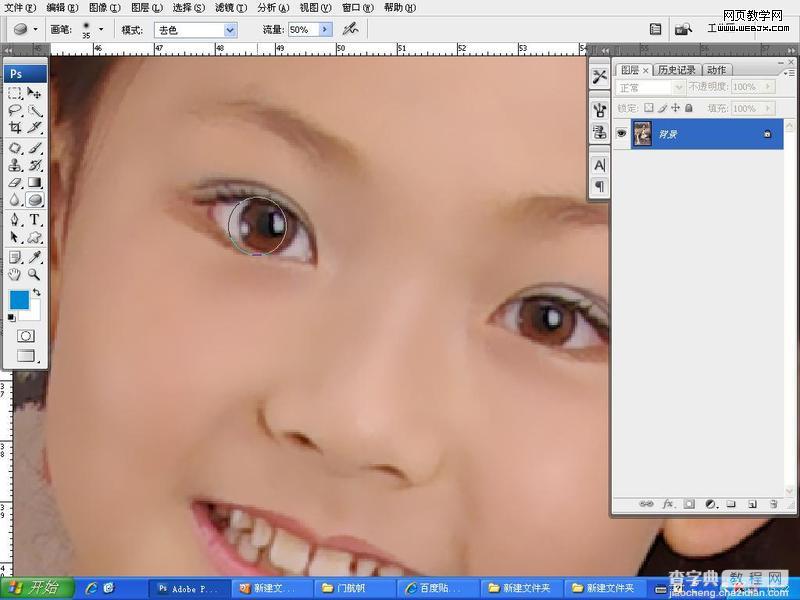
然后加深,不要太过,看起来有活力就好。
加和不加有些些区别,家里有宝贝的朋友们可以自己试试。
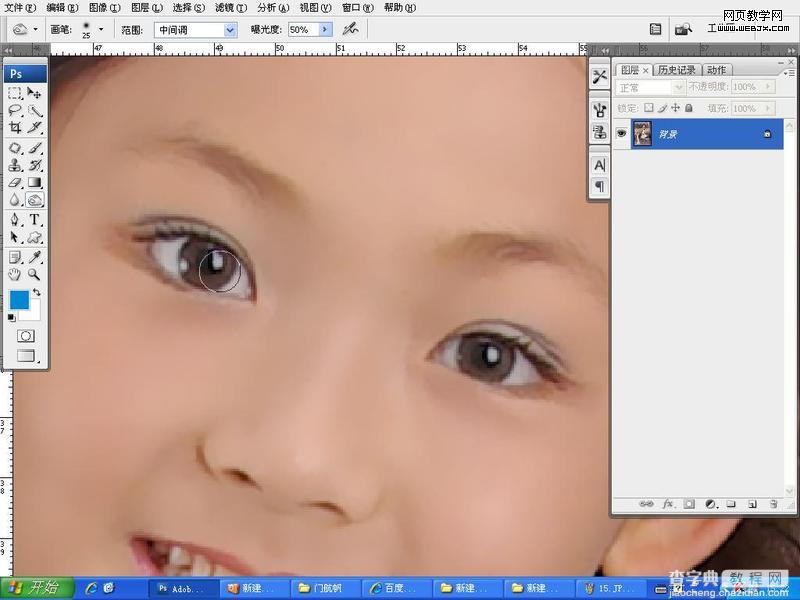
人物基本修完,不要以为大功告成- -,还有背景,如果不做好有的地方要是扣银子滴。

没有必要做的太细,不会走光就可以。

不太在意的角落一代而过就行,有过硬的地方用图章工作修补一下。
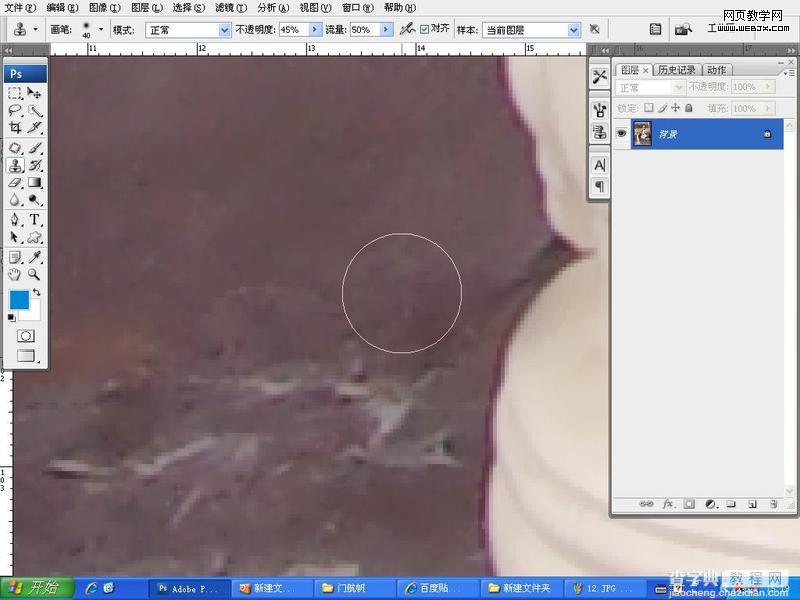
大约“成品”这个样子就够了。
有的时候修片是和提成挂勾的,没必要修太细。
做片的时候一定要记得,人物的脸不能过白,这是禁忌中的禁忌,有的时候白是很好看,修过了打印出来会更白,尤其是要做水晶封面的人物。那叫一个惨白。

我发现哦,有很多人想进这一行,不知道要做些什么。
后期大约分设计和修片,也有的影楼不分。
我听别家的说修片一天大约要修1000张片左右。
有志要进这一行的,先从基础开始吧,找张照片,努力在30秒内做好一张,基本的要求是人物肤色正常,皮肤干净。
新进人员一般是修片的,然后提升自己的美感去做设计(模板)套板。
【Photoshop 影楼照片修饰步骤】相关文章:
